Jira情報
|
稼働時間
|
4 days, 3 hours, 37 minutes, 35 seconds |
| バージョン |
8.5.8 |
| ビルド番号 |
805008 |
| ビルドの日付 |
Mon Sep 07 00:00:00 UTC 2020 |
| ビルド リビジョン |
b67880463666cfc18302ffa766774613ad226ec6 |
| Atlassian パートナー |
|
| インストールの種類 |
Standalone |
| サーバー ID |
BO3H-H4M1-4V6J-3BS7 |
インストール済みアプリ
| 1 |
Automation for Jira |
7.2.1 |
| 2 |
Adaptavist ScriptRunner for JIRA |
6.13.0 |
| 3 |
Excel-like Issue Editor for Jira |
1.13.0.1 |
| 4 |
Tempo Timesheets |
10.18.4 |
移行先:クラウド環境
その他の情報
| GROUPS |
4 |
デフォルトのグループ
- administrators
- jira-administrators
- jira-software-users
- site-admins
|
| USERS |
1 |
|
| PROJECTS |
1 |
kanbanというプロジェクトのみ |
| APPS |
0 |
Jira Toolkit Pluginがデフォルトでインストールされている |
事前にStandard / Premiumにアップグレードしておいてください。
1-1.Jira Cloud Migration Assistantをインストール
Jiraサーバーの管理画面-「アプリを管理」-「新しいアプリを見つける」でJira Cloud Migration Assistantを検索して「インストール」をクリックしてインストールを行います。
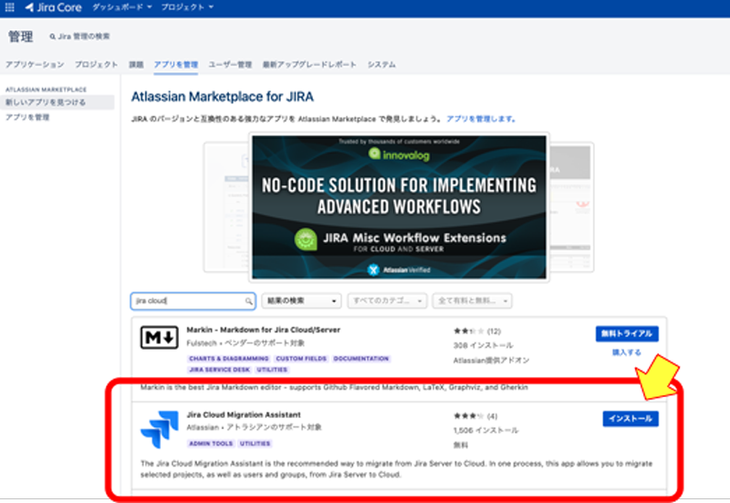
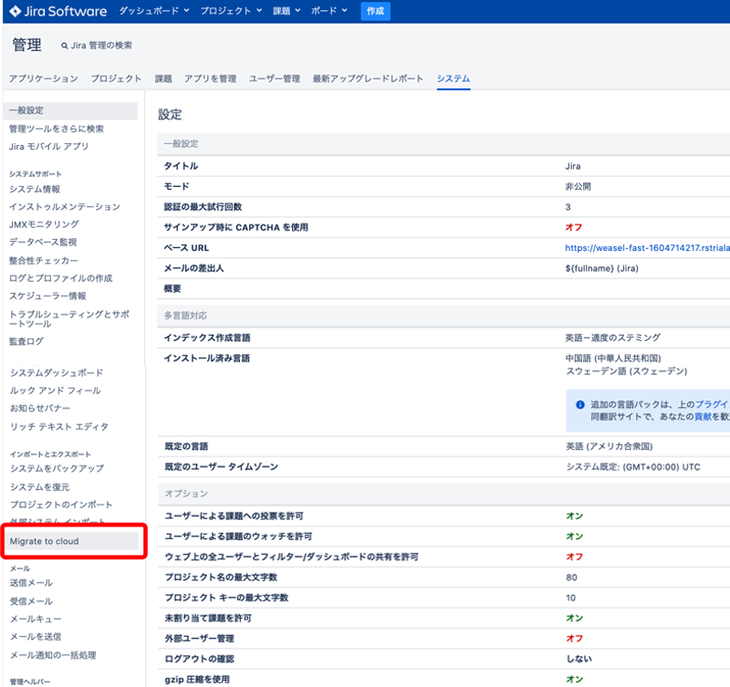
2.移行データを確認しましょう
2-1:移行メニューを表示
Jiraサーバーの管理画面-「システム」-「Migrate to Cloud」をクリックしてください。
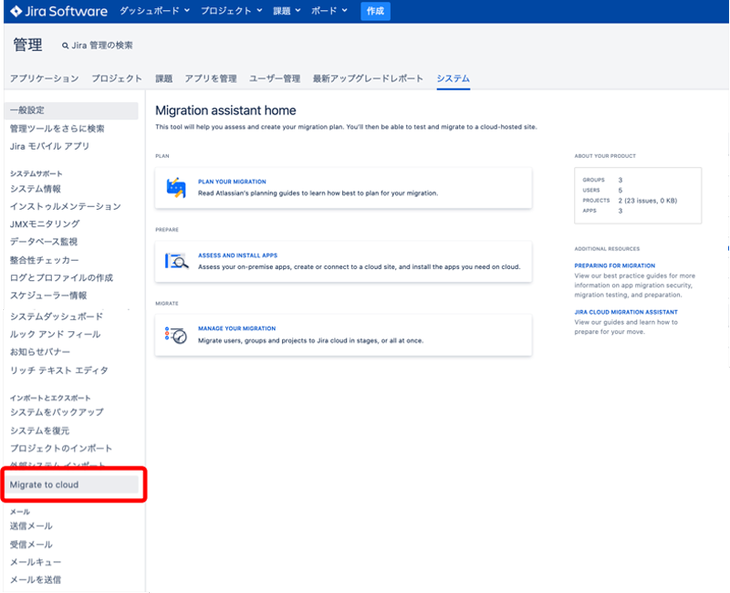
2-2.移行対象データを確認する
「Migration assistant home」上に表示される移行対象となるデータを確認します。
下図では、以下の情報が移行対象データとなります。
| グループ数(GROUPS) |
3 |
| ユーザー数(USERS) |
5 |
|
プロジェクト数(PROJECTS)
課題数(issues)
|
2 (23 issues, 0 KB) |
| 対象アプリ数(APPS) |
3 |
移行対象
前述の「Jira情報」の「インストール済みアプリ」では、4つのアプリがインストールされていましたが、Jira Cloud Migration Assistant(移行ツール)では、3つのアプリしか認識できていません。
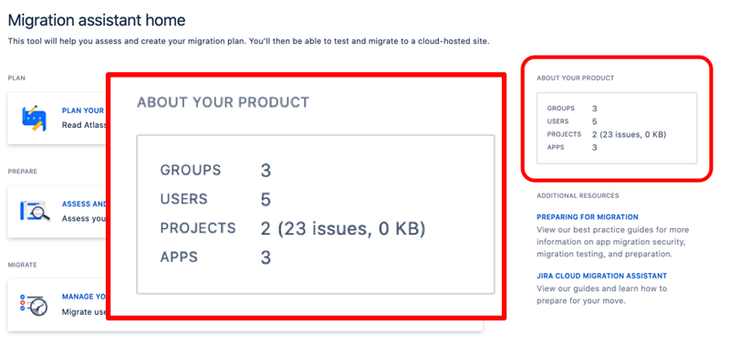
3.クラウド側(移行先)に必要なアプリをインストールする。
3-1:メニューをクリックする
<title="アプリを評価してインストールする" class="sc-hBbWxd QoIUO" rel="nofollow" style="color: #34495e;">アプリを評価してインストールする(ASSESS AND INSTALL APPS)
<title="アプリを評価してインストールする" class="sc-hBbWxd QoIUO" rel="nofollow">「オンプレミスアプリを評価し、クラウドサイトを作成または接続して、必要なアプリをクラウドにインストールします。」というメニューをクリックしてください。
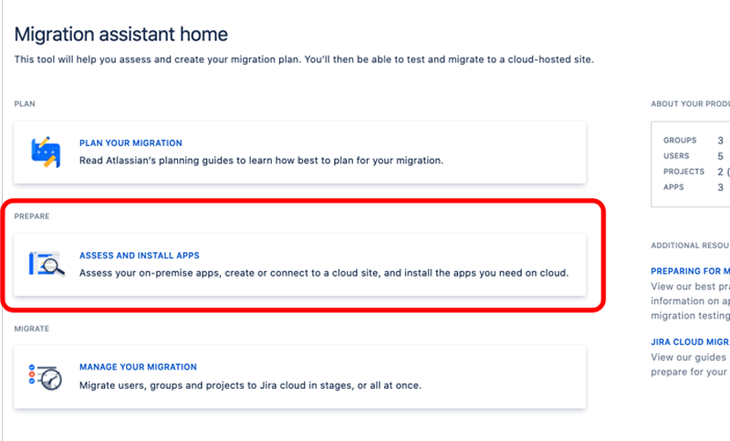
3-2.アプリの評価結果を表示する
アプリの評価結果が表示されます。
評価結果は
①アプリのクラウド版の有無
②移行の可否
を評価してくれます。
| Adaptavist ScriptRunner for JIRA |
あり |
移行可能 |
| Automation for Jira |
あり |
ベンダーへ問い合わせ |
| Excel-like Issue Editor for Jira |
あり |
移行可能 |
| Tempo Timesheets |
あり |
移行可能 |
オンプレミス側では「TEMPO TimeSheet」がインストールされていますが、ここでは認識されず、表示がされません。
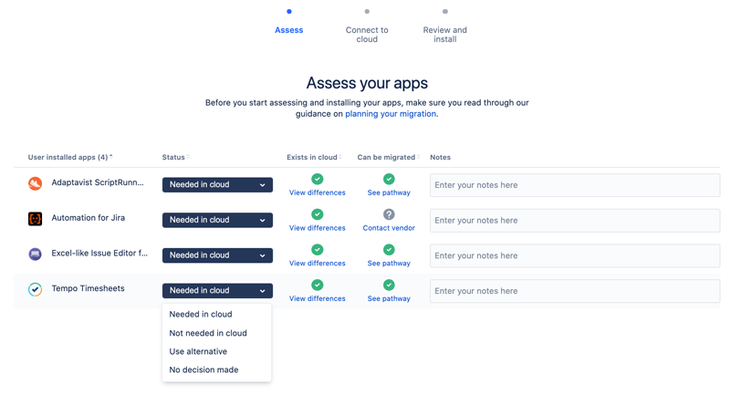
3-3.クラウド側(移行先)での対応を選択
各アプリの「Status」で以下を選択して、下部の「Continue」をクリックします。
| Needed in cloud |
クラウド側に必要 |
| Not Needed in cloud |
クラウド側に不要 |
| Use alternative |
代替を利用する |
| No decision made |
決定しない |
上図の例では、すべて「Needed in cloud 」を選択して、「Continue」をクリックしました。
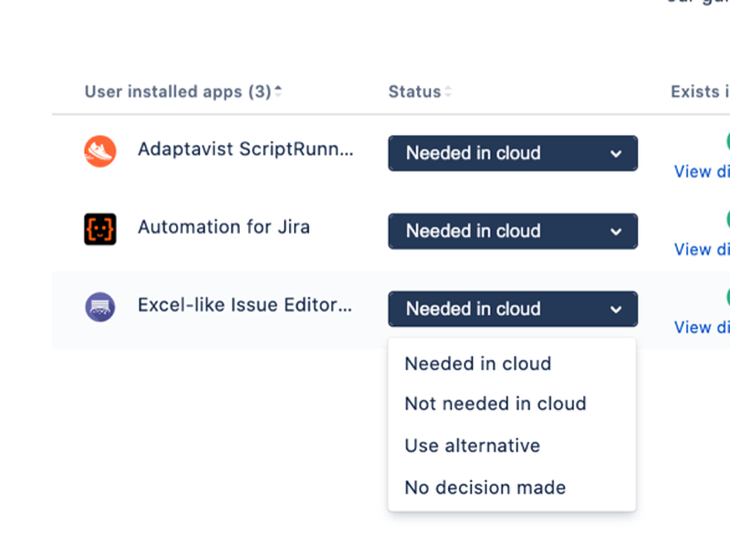
3-4.クラウド側のサイトURLを選択
続いてクラウド側のサイトURLを選択します。

まず「Choose cloud site」をクリックすると、以下の画面が表示されますので、「Continue」をクリックしてください。
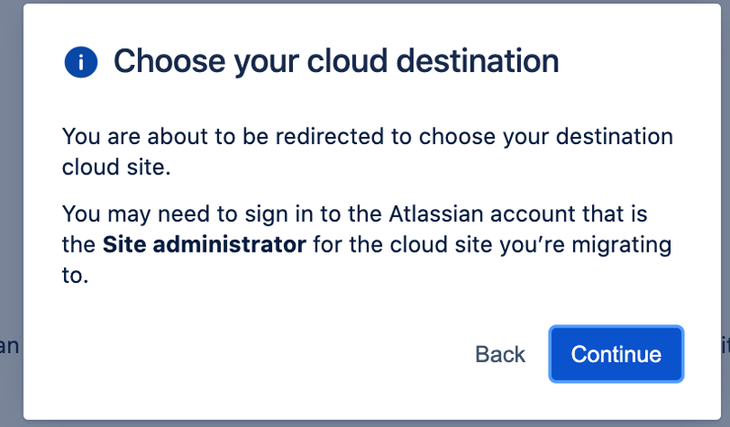
3-5.移行元と移行先を選択
ここで移行元の「ベースURL」と、移行先の「サイトURL」を入力します。
Migrate formの項目には、前述にある「サーバー情報」にあった「ベースURL」を入力してください。
Migrate toの項目には、アトラシアンアカウントでログインしていれば、そのアカウントで管理できるクラウドのサイトURLが一覧表示されます。
その中から移行先の「サイトURL」を選択ください。
最後に、「アトラシアン社が移行データにアクセスする許可」にチェックを入れて「Confirm」をクリックします。
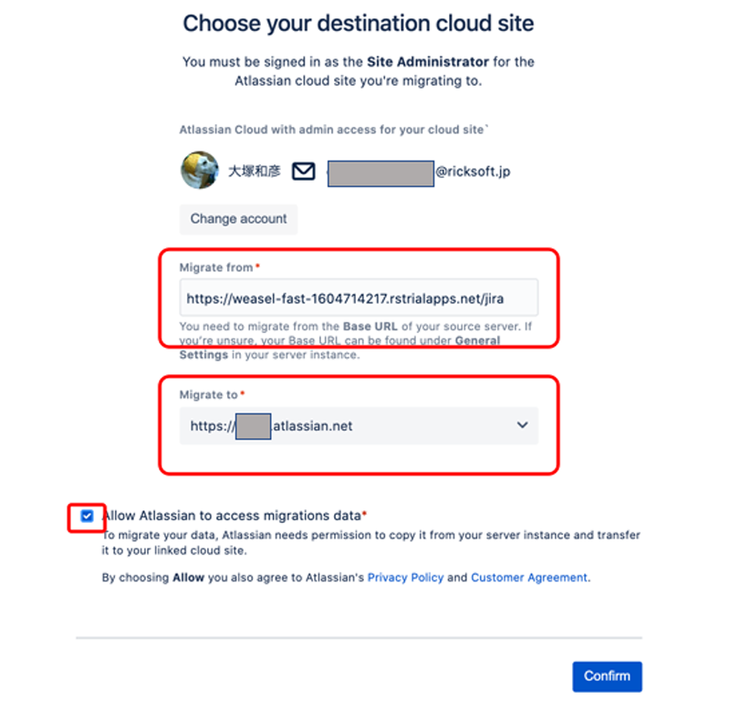
3-6.アプリをインストールする
Jira Cloud Migration Assistantは、クラウド側に自動的にアプリをインストールしません。
オンプレミス側とクラウド側を比較して、必要なアプリを見える化する程度となります。
左図のように、インストールすべきアプリには「Install app」が表示されますので、「Install app」をクリックしてください。
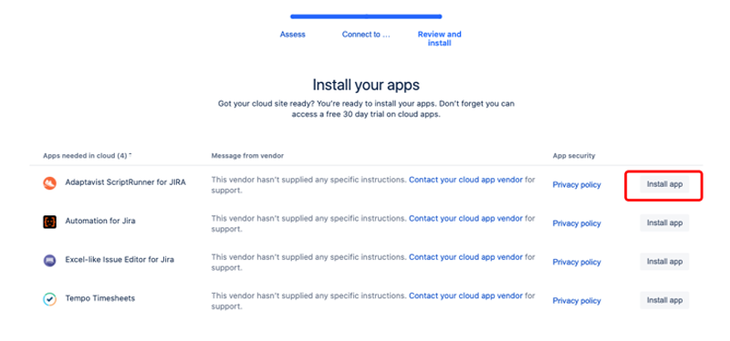
3-7.クラウド側のアプリ管理にてインストールを行う
クラウド側の管理画面が表示されますので、該当のアプリをクリックして「Try Free」をクリックしてインストールを行います。
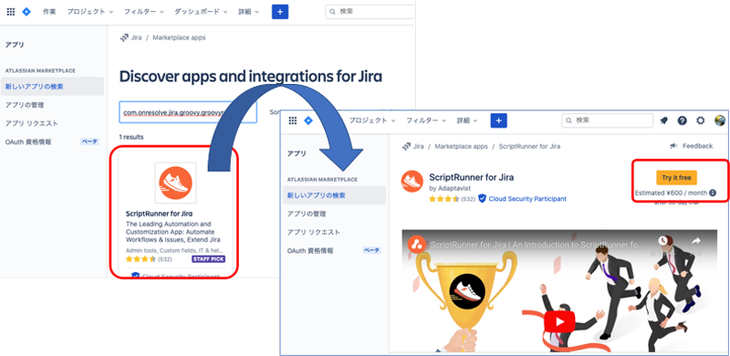
3-8.アプリのインストール完了
インストールが完了すると、オンプレミス側の画面は「Installed in cloud」という表示に変わります。
この結果、オンプレミス側とクラウド側でアプリの評価が完了したことになります。
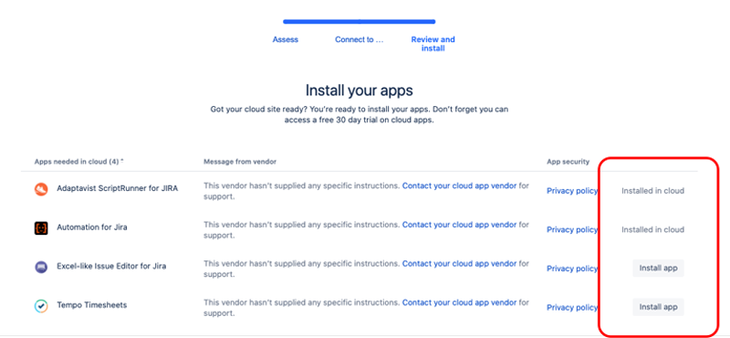
4.移行を開始します
4-1.移行
「MANEGE YOUR MIGRATION」をクリックして、移行の設定定義を開始します。
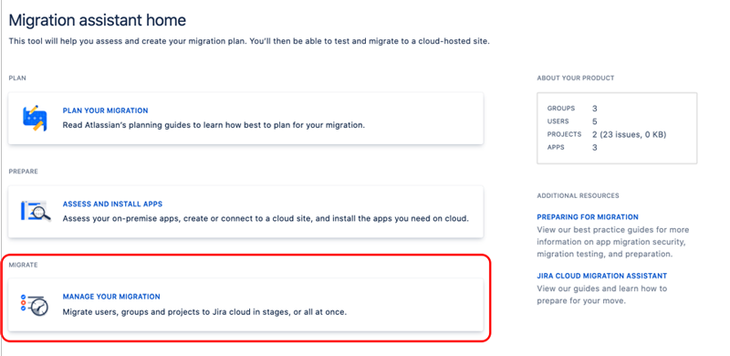
4-2.移行設定を作成する
つづいて「Create new migration」をクリックしてください。
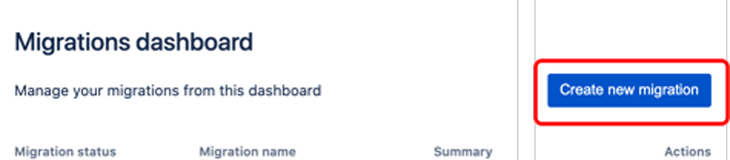
4-3.クラウドに接続する
「Connect to Cloud」をクリックしてクラウド側に接続します。
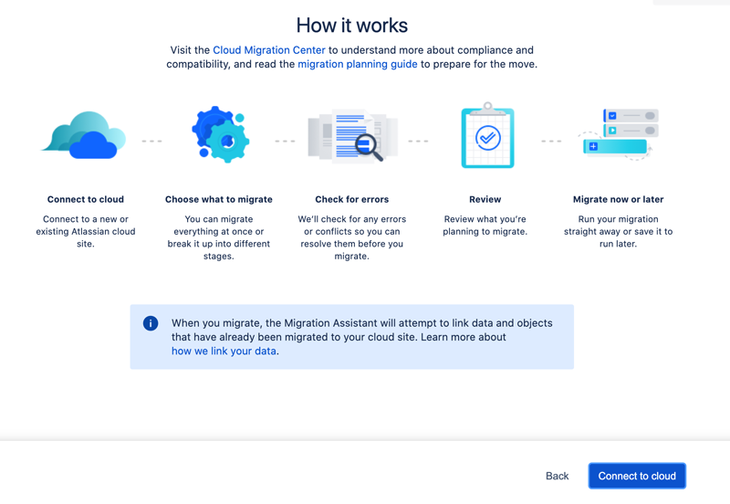
4-4.移行先を設定
下図の画面から、任意の移行名を入力します。
ここでは「テスト移行1」と入力をしました。
次にリストから移行先のクラウド側のサイトURLを選択します。
※移行先はStandard / Premiumプランであること
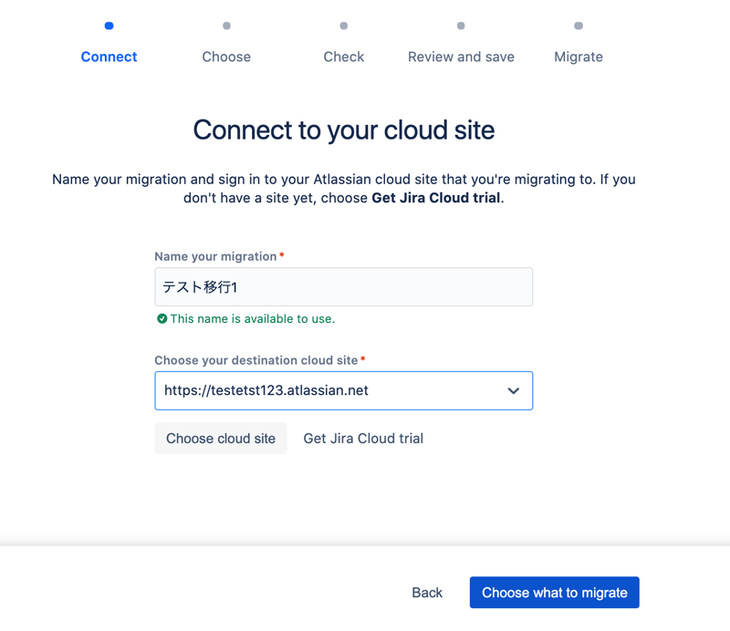
4-5.移行範囲を選択
移行するデータの範囲を選択します。
- ユーザーとグループ
- プロジェクトとユーザーとグループ
のいずれかを選択します。
ここでは「プロジェクトとユーザーとグループ」を選択しました。
選択したら「Next」をクリックします。
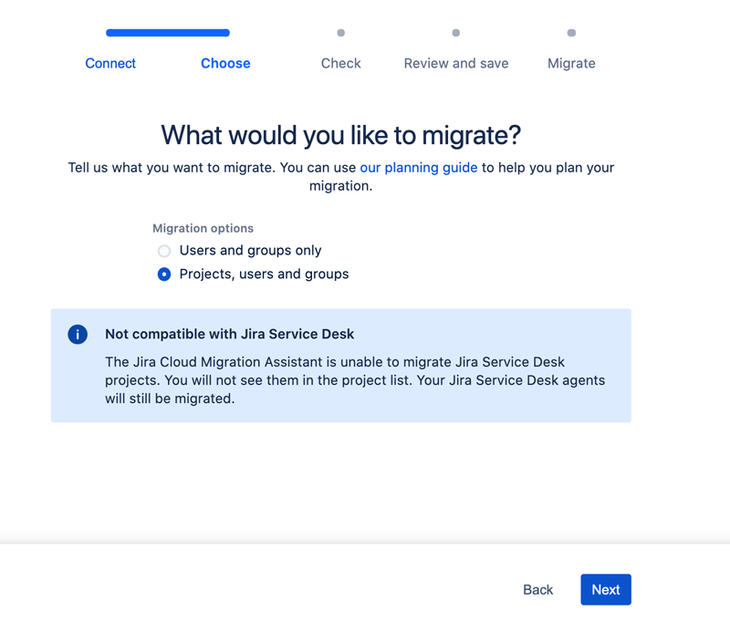
4-6.移行するプロジェクトを選択
オンプレミス側に存在するプロジェクト情報の一覧が表示されますので、移行対象のプロジェクトを選択してください。
ここでは、すべてのプロジェクトを選択しました。
選択したら「Add to migration」をクリックしてください。
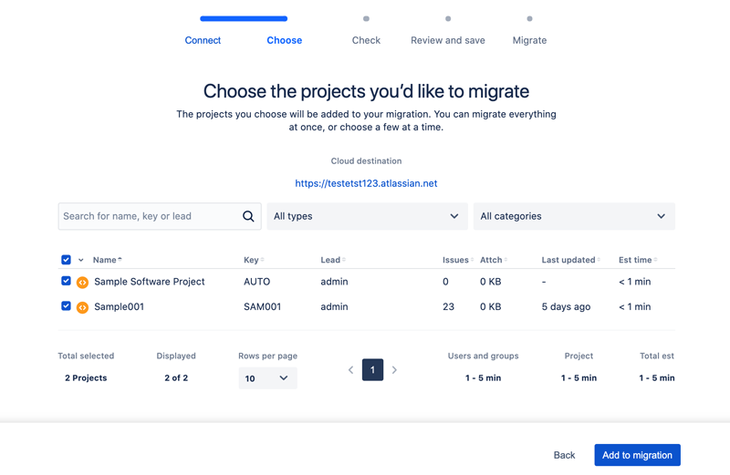
4-7.移行するユーザーとグループを選択
ここでは、移行するユーザーとグループを選択します。
- Jiraディレクトリのすべてのユーザーとグループを対象
- 選択したプロジェクトに関連するユーザーとグループのみを対象
移行対象
すべてのユーザーとグループには次のものが含まれ、移行対象となります。
- Jira Core / JiraSoftwareのアクティブなユーザーとグループ
- Jira Service Deskのエージェント
- プロジェクトデータで参照されている非アクティブなディレクトリのユーザーまたは削除されたユーザーは、元のユーザーとして移行されます
- 選択したプロジェクトで使用されるプロジェクトの役割
。
- 非アクティブなユーザー
- Jira Service Deskのカスタマー
- Jiraと同期されていない外部ディレクトリのユーザーとグループ
今回の検証では、メールアドレスが重複したユーザーはエラーとして表示されます。
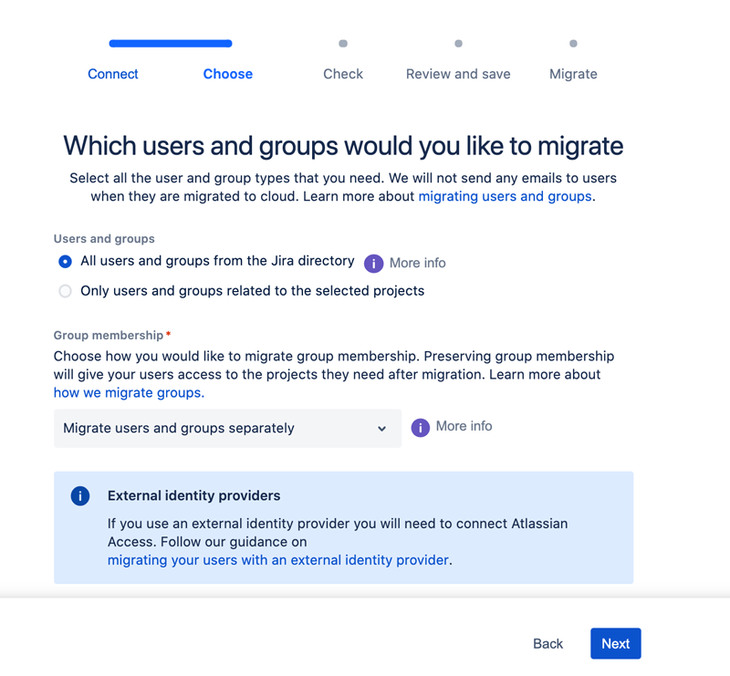
4-8.エラーチェック
Jira Cloud Migration Assistantは、移行前に解決すべきエラーを事前にチェックします。
ここでエラーが発生した場合は、事前に解決してください。
左図のエラーは「メールアドレスが重複したユーザーが3ユーザー見つかった」というエラーになります。
この画面がすべて になったら、下部の「Review migration」をクリックしてください。
になったら、下部の「Review migration」をクリックしてください。
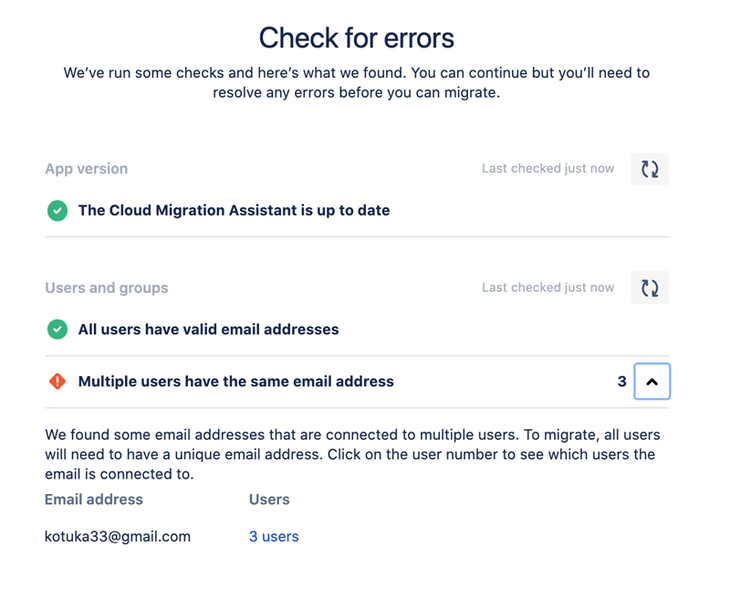
4-9.移行の確認
移行の内容を確認します。
この内容を確認して「今すぐに実行(Run)」もしくは「移行設定を保存(Save)」のどちらかをクリックします。
いますぐに移行を開始する場合は「Run」をクリックしてください。
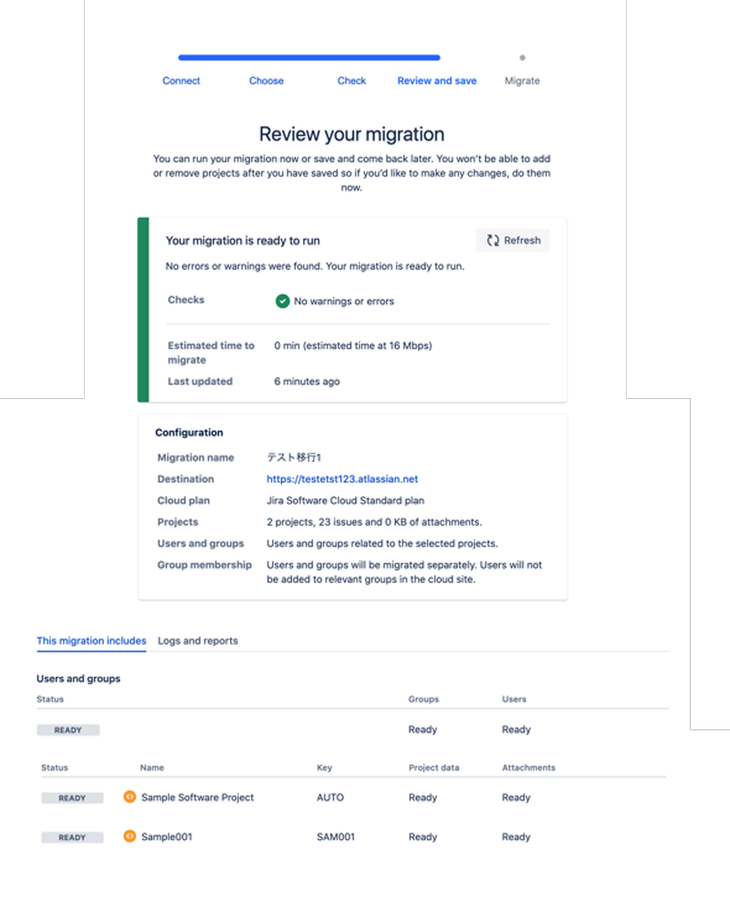
4-10.移行開始
移行が開始されると左図のステータスが「RUNNING」になります。
「COMPLETE」になったら移行は完了となります。
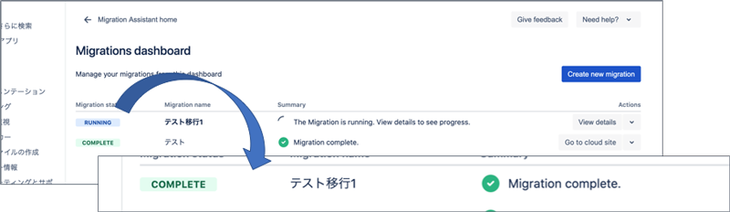
5.移行結果を確認する
5-1.クラウド側サイトのURLをクリック
オンプレミス側の「Migration dashboard」から「View details」を選択すて、移行結果を確認します。
クラウド側のサイトURLをクリックして、クラウド側を確認します。
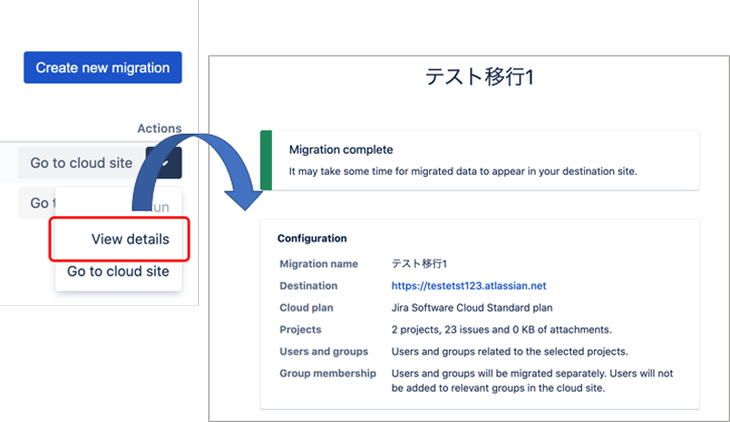
5-2.移行の確認
オンプレミス側の以下のプロジェクトが移行されていることが確認できました。
- Sample Software Project
- Sample001
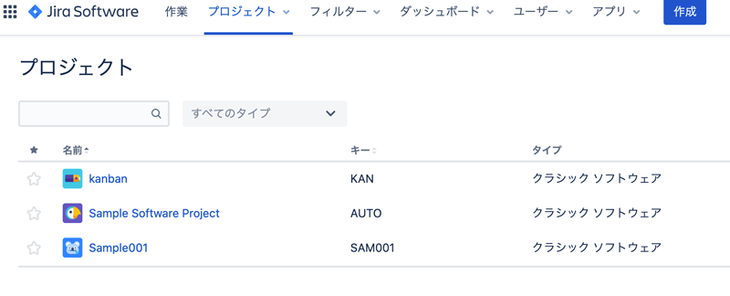
移行に困らないために
現時点(2020年11月時点)ではJira Cloud Migration Assistantによる移行は完全ではありませんが、お客様からのフィードバックにより改善されていくと思います。
まずは移行に対して何が問題となるのかを把握するためにJira Cloud Migration Assistantで移行を試していただくことは有意義かと思います。
Jira Cloud Migration Assistantによる移行ができなくても、オンプレミス環境からクラウド環境への移行方法には他の方法もございます。
リックソフト株式会社では、お客様のクラウド移行に対して、相談窓口や無料の簡易診断を行なっておりますので遠慮なく相談ください。
アトラシアン製品 (Jira , Confluenceなど) の 移行に関するお問い合わせ・ご相談窓口
アジャイル開発(Jira)
ITSM(Jira Service Management)
ナレッジ管理(Confluence)
AI(Rovo)
Teamwork Collection
Strategy Collection
Miro
Workato
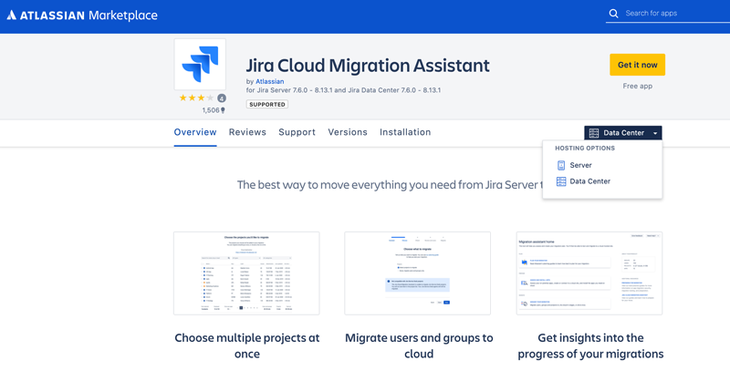

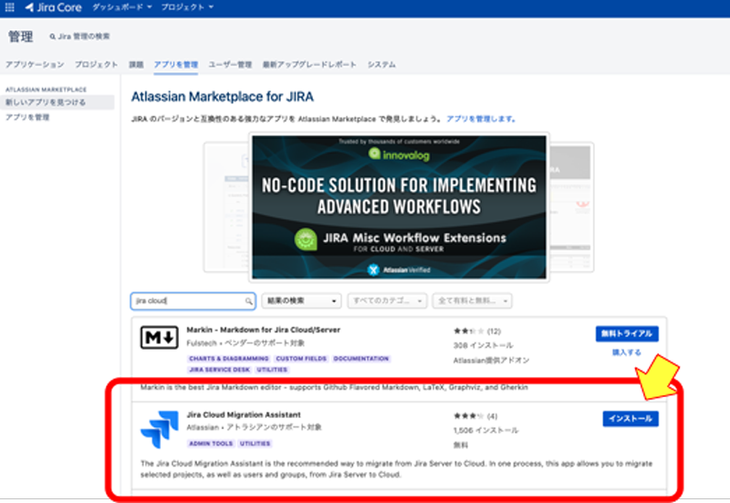
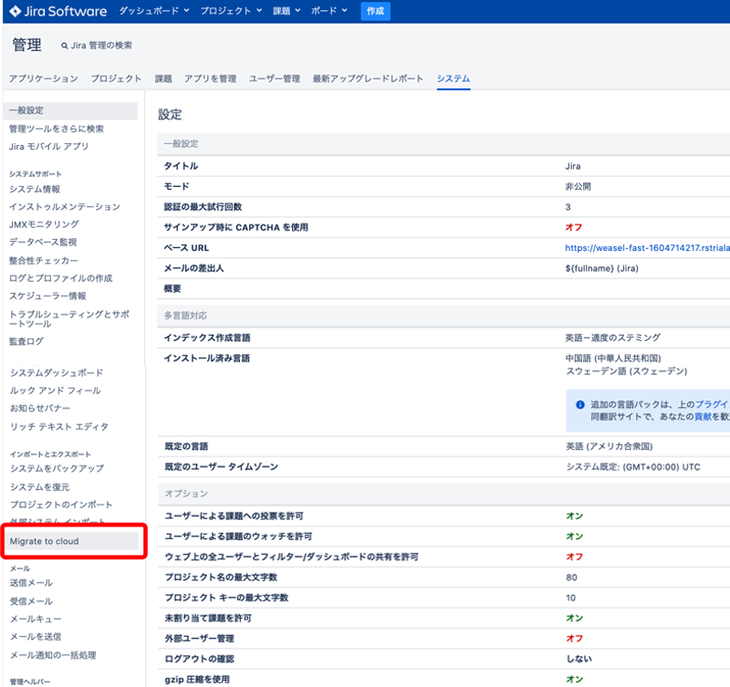
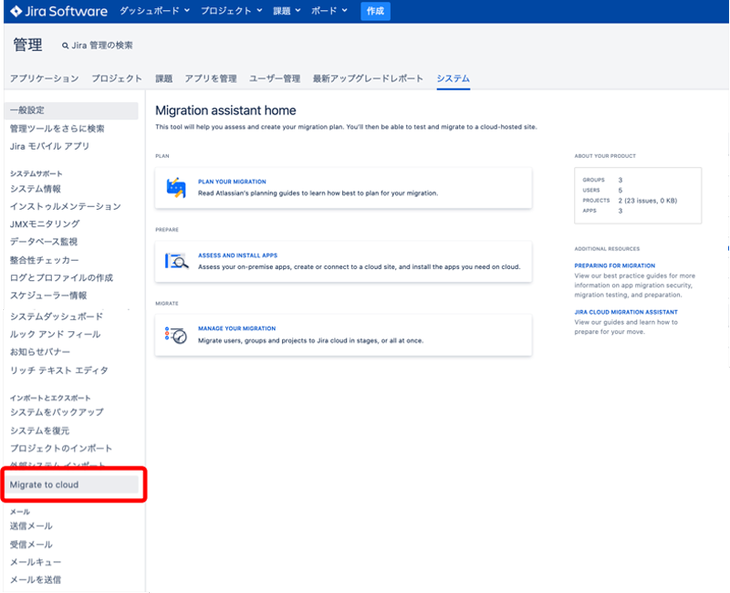
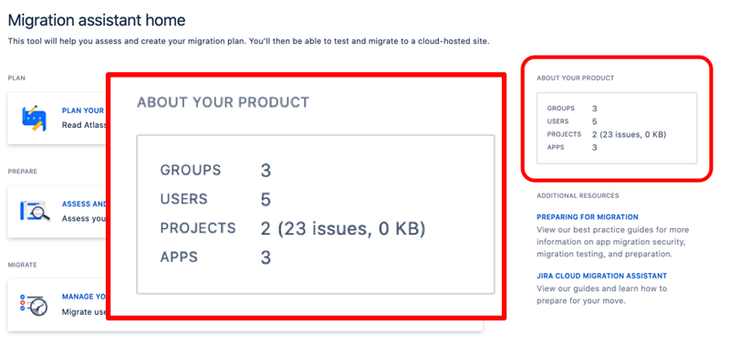
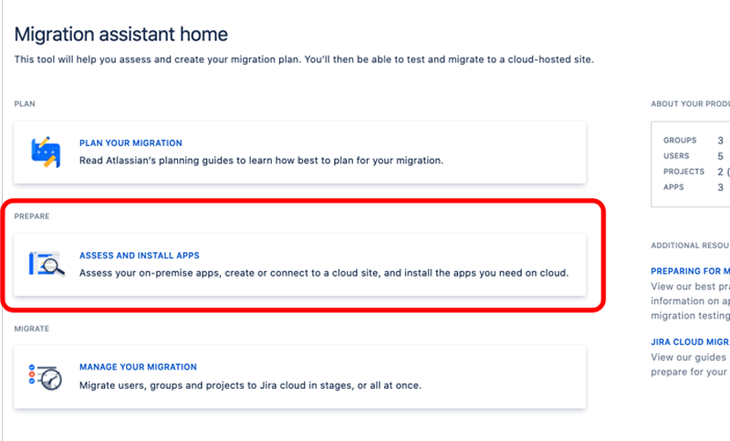
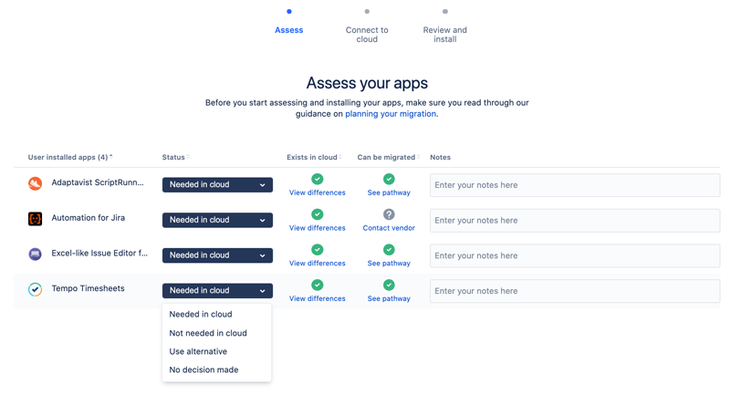
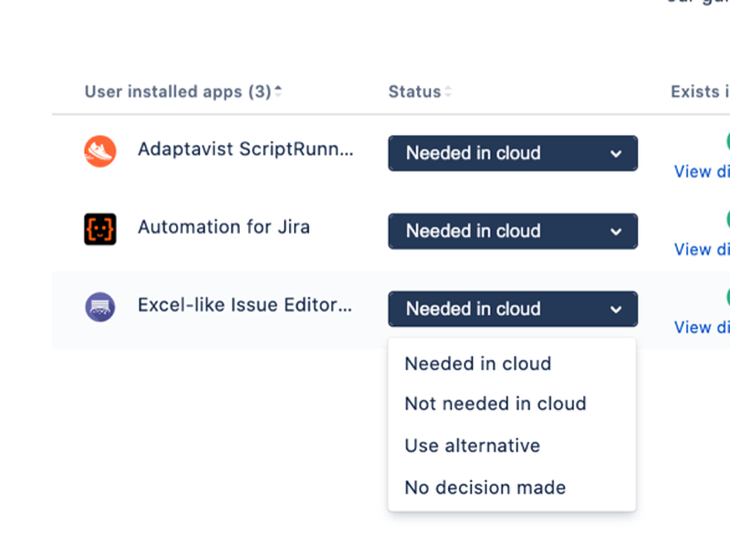

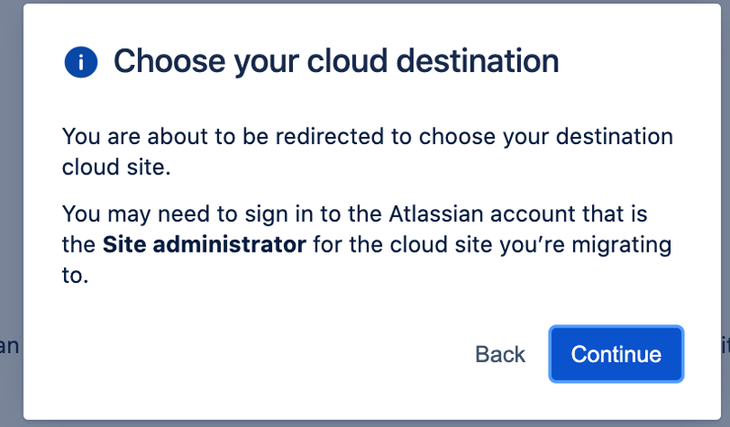
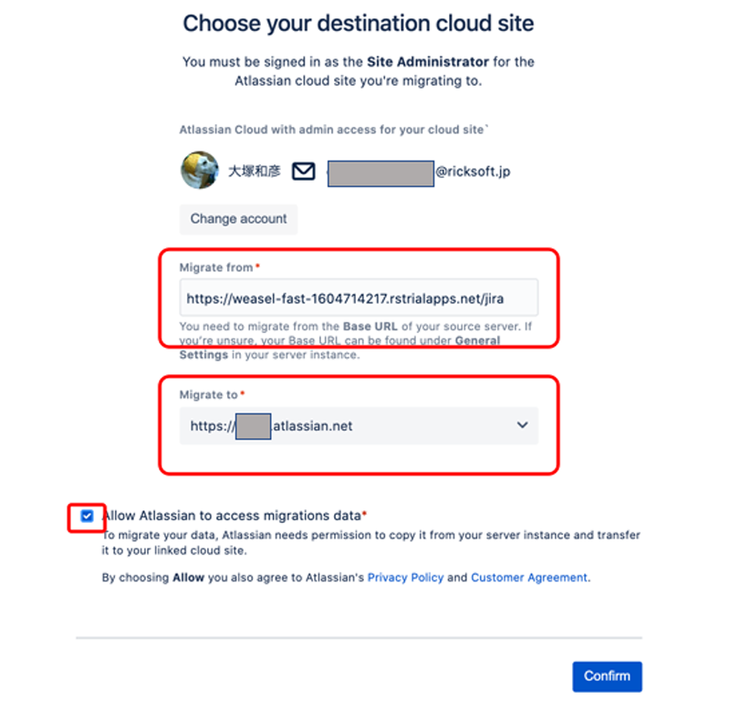
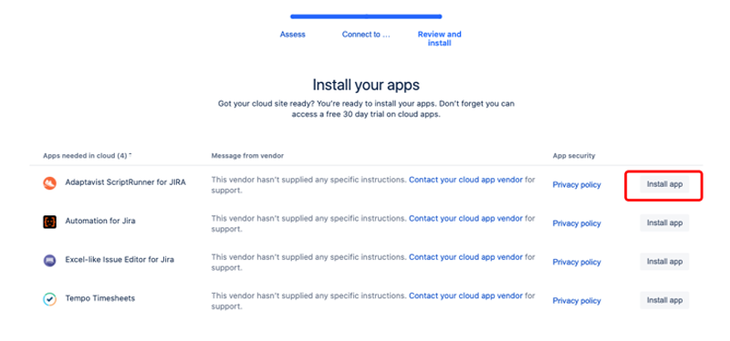
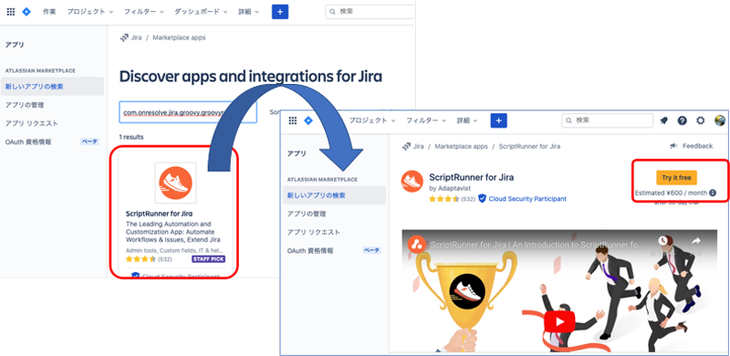
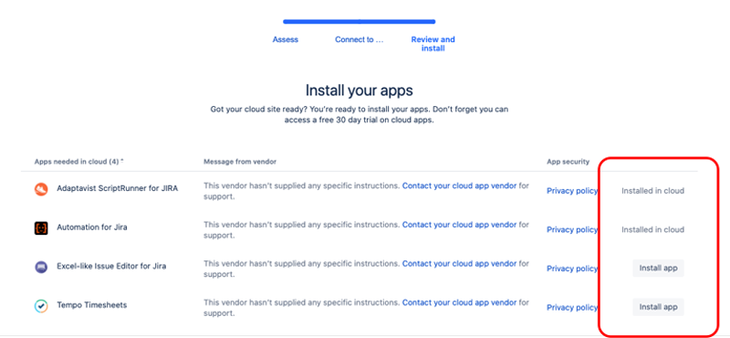
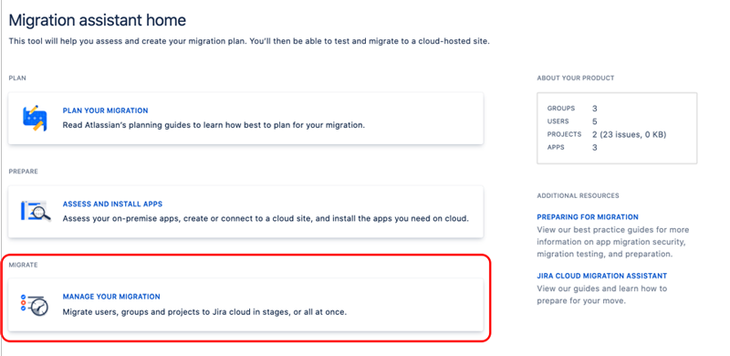
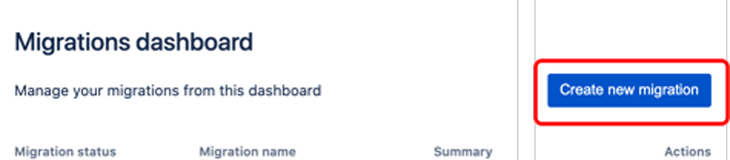
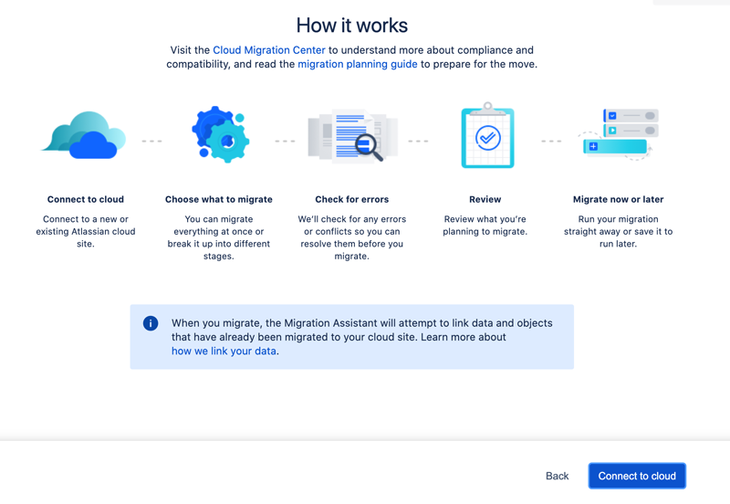
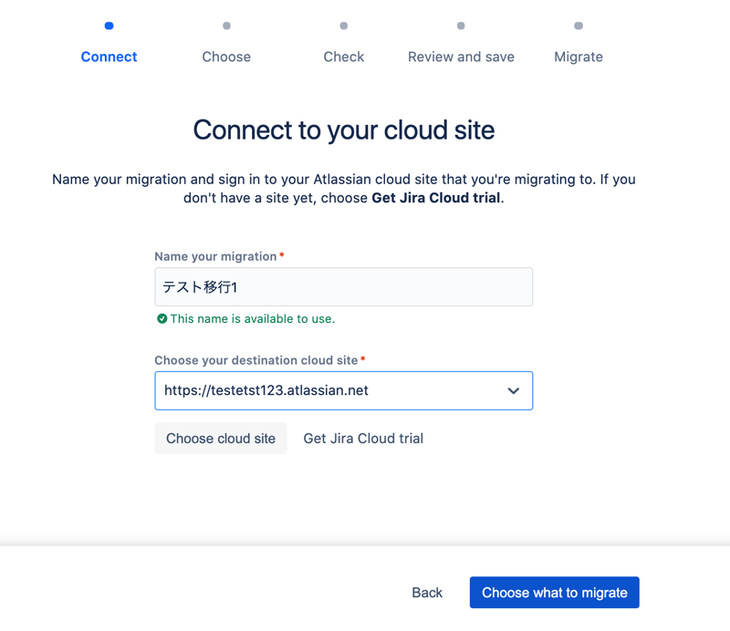
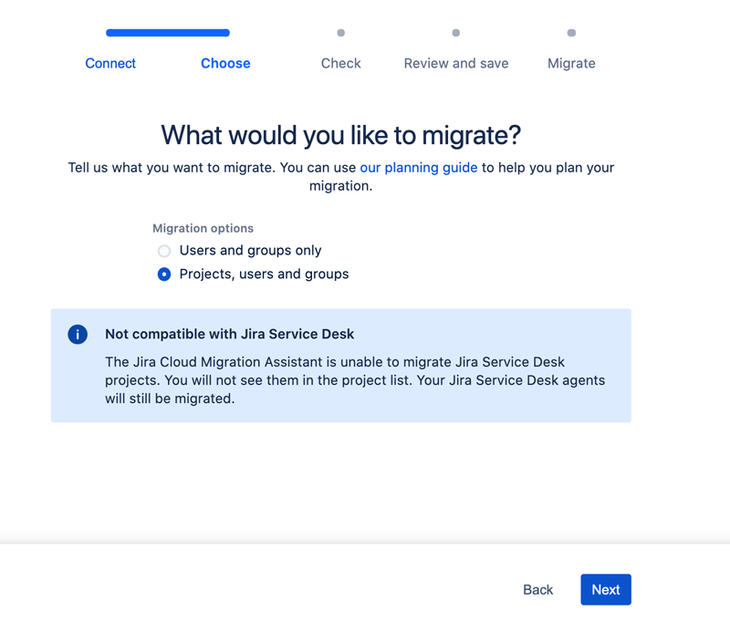
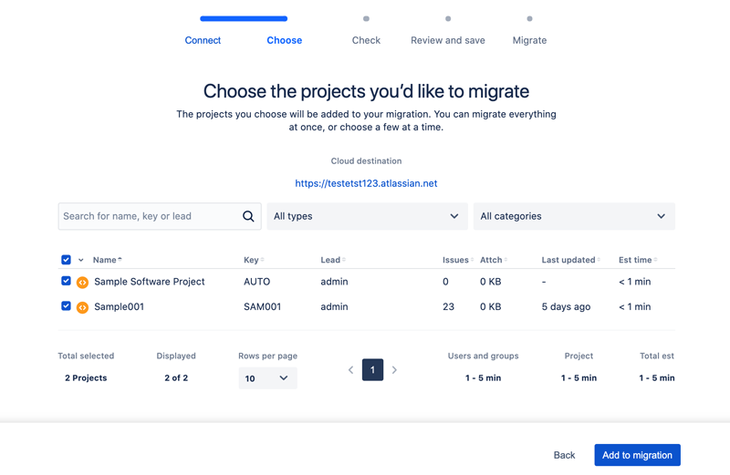
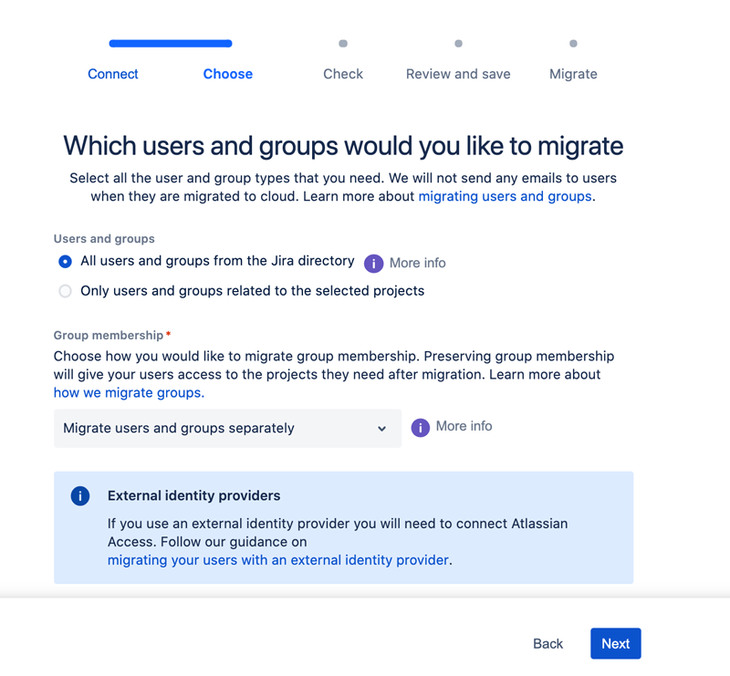
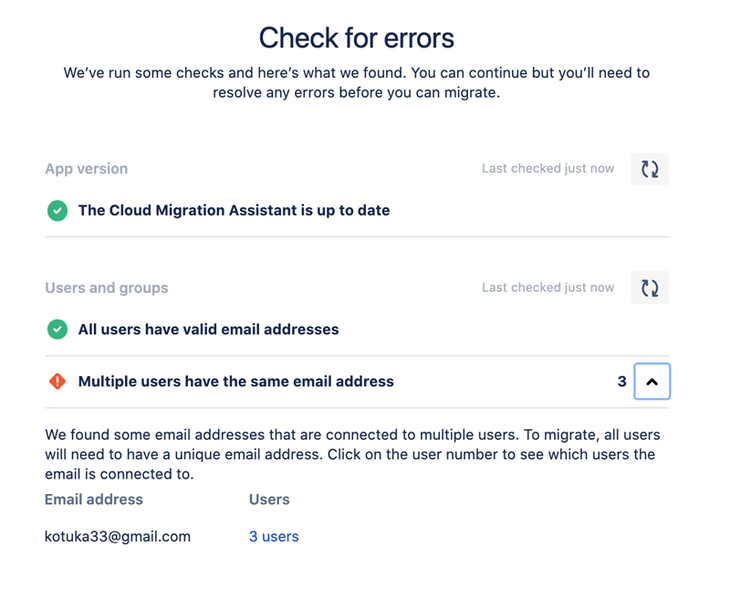
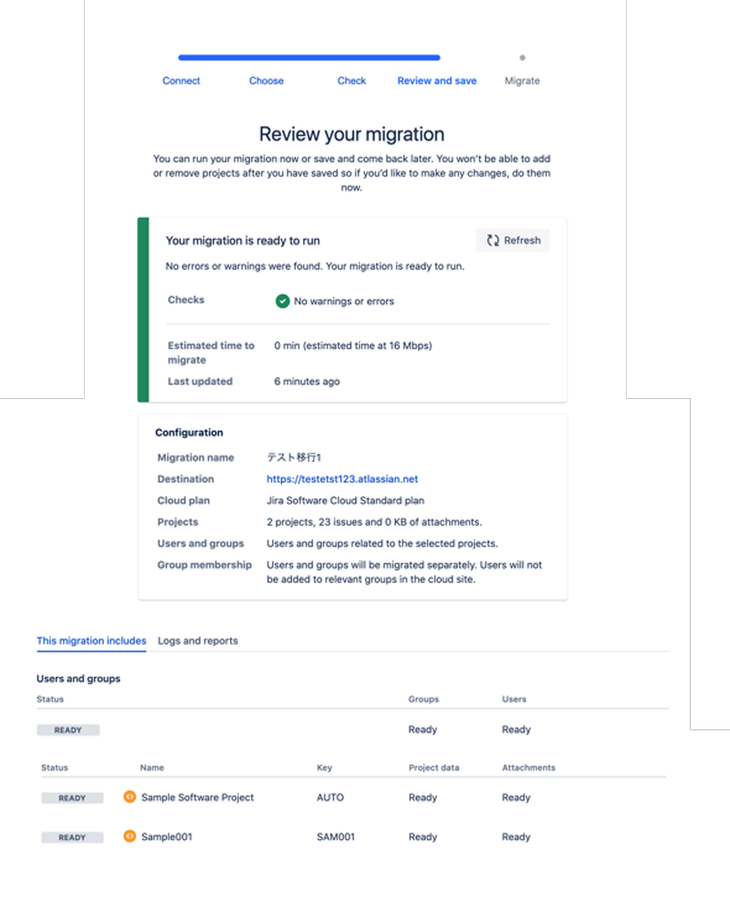
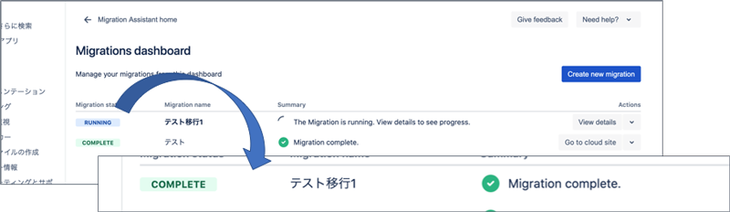
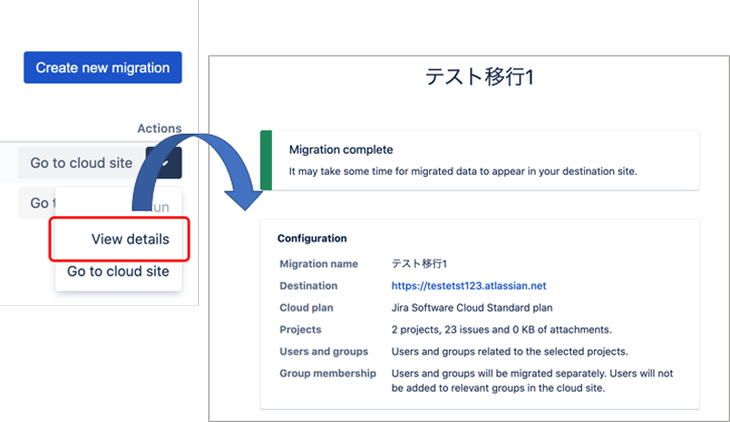
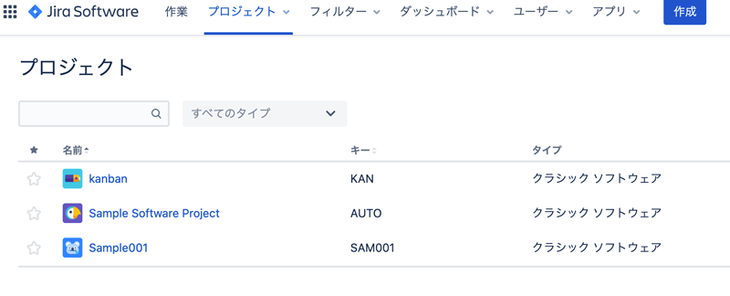
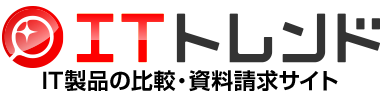 プロジェクト管理ツールカテゴリに掲載中
プロジェクト管理ツールカテゴリに掲載中
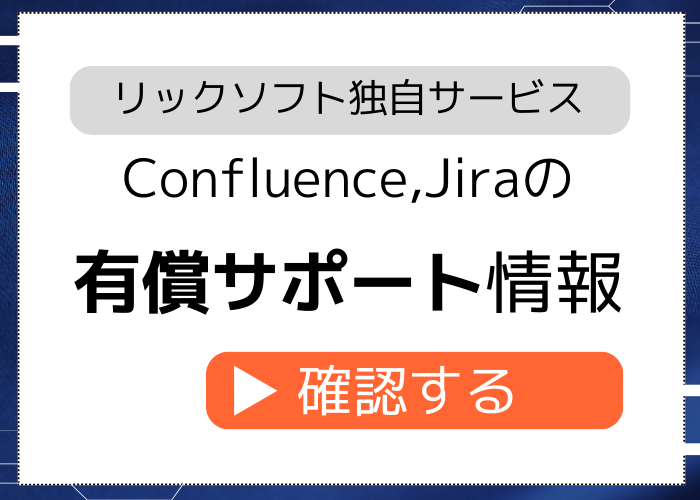
 情報通信業界A社のITSM活用による大規模プロジェクト業務変革事例
情報通信業界A社のITSM活用による大規模プロジェクト業務変革事例
 データHubを Workatoで構築し、約120時間の工数を削減した話
データHubを Workatoで構築し、約120時間の工数を削減した話
 平均工数を50%削減!NotebookLMが変えたセキュリティチェックシート対応
平均工数を50%削減!NotebookLMが変えたセキュリティチェックシート対応
 さわかみファンド運用報告会2025にリックソフトブースを出展しました
さわかみファンド運用報告会2025にリックソフトブースを出展しました


