このブログを読んでくださっているみなさまは、少なからずConfluenceに興味があり、多少は触ったことがあるかと思います。
Confluenceの中心は「ページ」であり、世界は「ページ」を中心に回っていることもご理解いただいていることでしょう。そして、ページを彩るConfluenceの「マクロ」もご存知のはずです。すでに活用されている方も多いでしょう。
ところで「チャート」マクロって使ったことはありますか? 「マクロの選択」ダイアログボックスでは、棒グラフのアイコンでいろいろできそうな期待を持ちますが......。
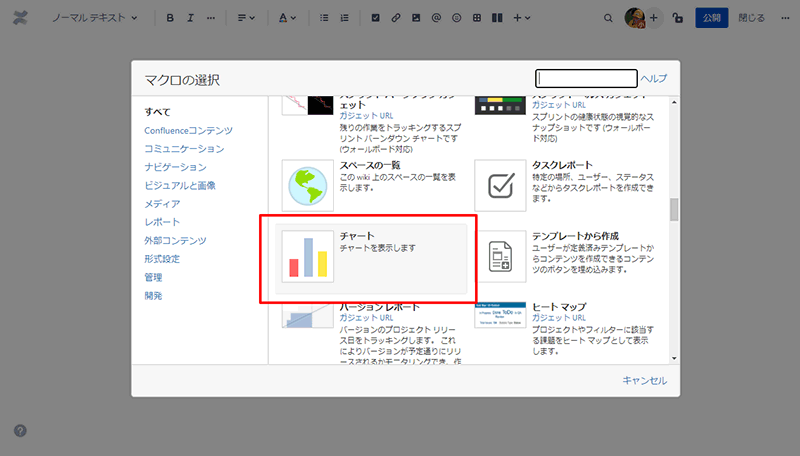
......実際には、下の画面のように多くのパラメータがあり、プレビューも表示されず「わかりづらい」と利用していない方も多いのではないかと思います。
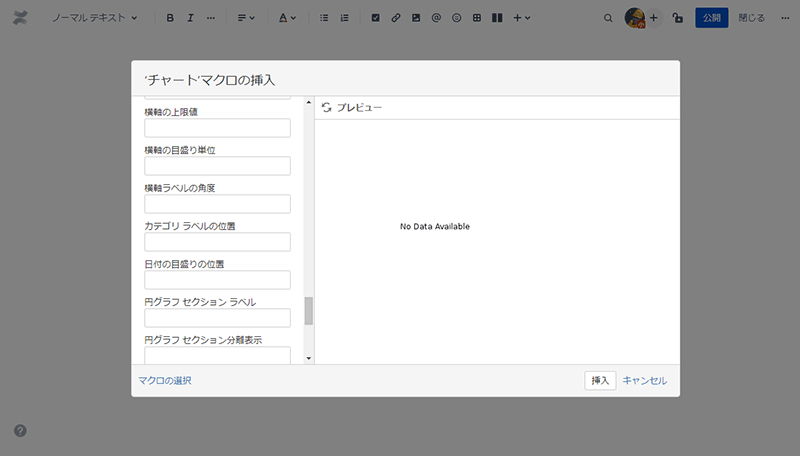
そこで今回は、いくつかの例を挙げながらチャートマクロの使い方をご説明します。
Confluenceでグラフが作れる!1、円グラフを作ろう
まずは以下のような円グラフを作ってみましょう。
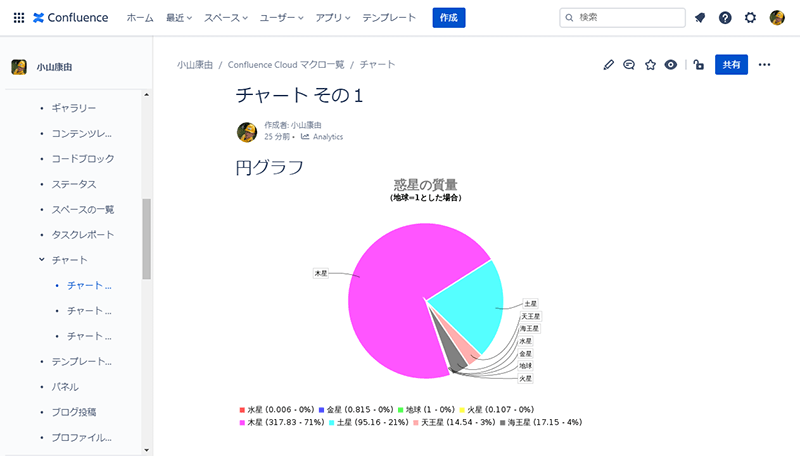
このページを編集画面で見ると、以下のようになっています。チャートマクロの中に表が作ってありますね。ここが大切なポイントです。円グラフに限らず、チャートマクロはマクロの中にある表のデータを使ってグラフを作成します。
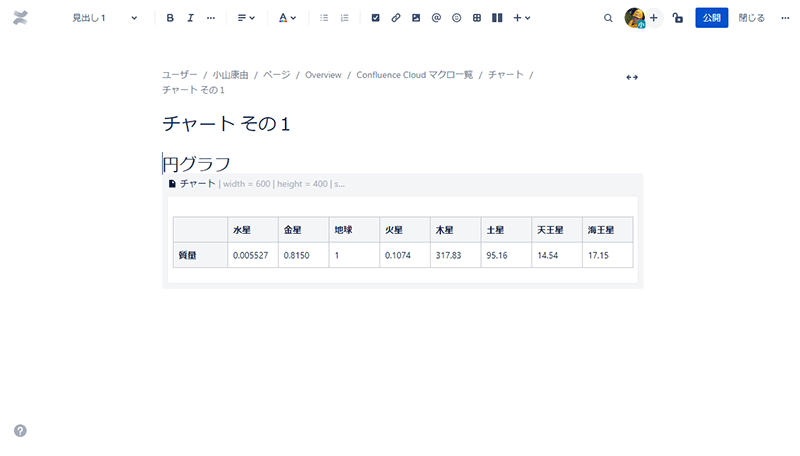
あとはチャートマクロの編集ダイアログボックスで、「タイプ」を「pie」にするだけです。タイトルや見出し、大きさのオプションをお好みで設定して「保存」し、ページも保存して表示画面に切り替えれば、2つ上の画面にあるような円グラフを表示できます。
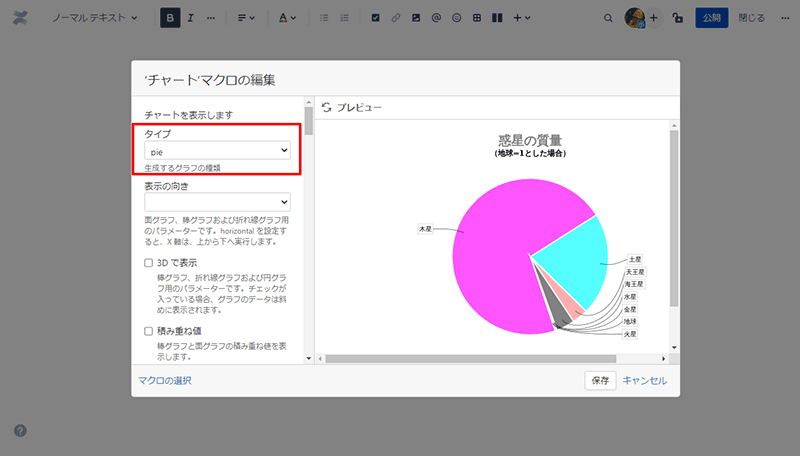
まとめると、チャートマクロを使ってグラフを作りたいときは以下の手順で作業します。
- グラフを表示したい位置にチャートマクロを配置する。
- マクロ配置直後の編集ダイアログボックスでは、何も設定せずに「保存」ボタンをクリックする。
- ページの編集画面に戻ったら、チャートマクロの中に表を作り、元になるデータを入力する。
- チャートマクロの編集ダイアログボックスで表示したいグラフの種類を選ぶ。
- オプションを設定しながらプレビューを確認し、期待するグラフを作れたら「保存」ボタンをクリックする。
- ページを保存する。
- 表示内容を確認する。
基本がわかれば、あとはグラフの種類とオプションを組み合わせるだけです。
Confluenceでグラフが作れる!2、折れ線グラフを作ろう
二番目に挑戦するグラフは折れ線グラフです。いろいろな場面で目にするグラフですね。以下はチャートマクロで作成した折れ線グラフです。
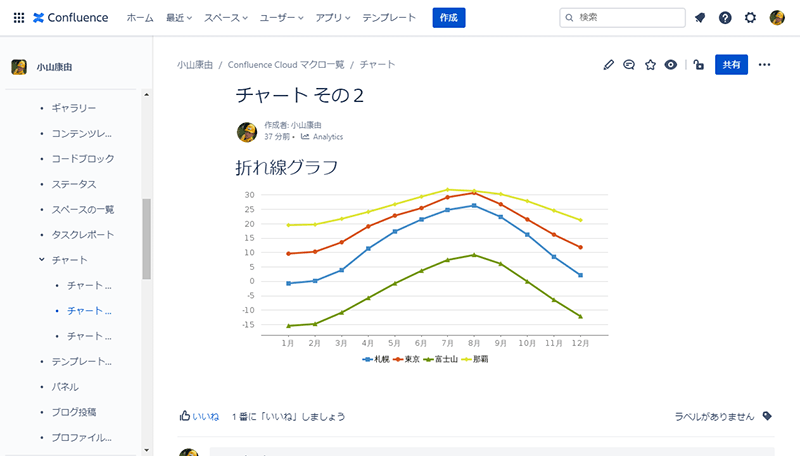
そして、これ↓がチャートマクロ内に作成した元データ、各都市の平均気温の表です。円グラフでは1行だけだったデータ行が4行に増え、行の見出しには地名が入っています。また、列の見出しには「1月」から「12月」までの月名が入っています。
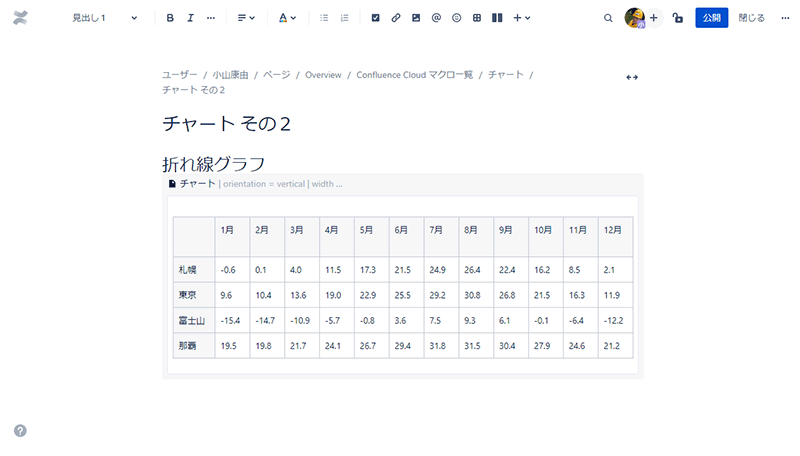
以下はチャートマクロの編集画面の様子です。ポイントは「タイプ」で「line」を選び、「表示の向き」を「vertical」にしているところ。「line」は折れ線グラフ、「vertical」は垂直方向にデータを積み重ねて表示するよう指示しています。例えば「表示の向き」を「horizontal」にしたら、Y軸(縦)に月名、X軸(横)に気温が配置されたグラフが作成されます。
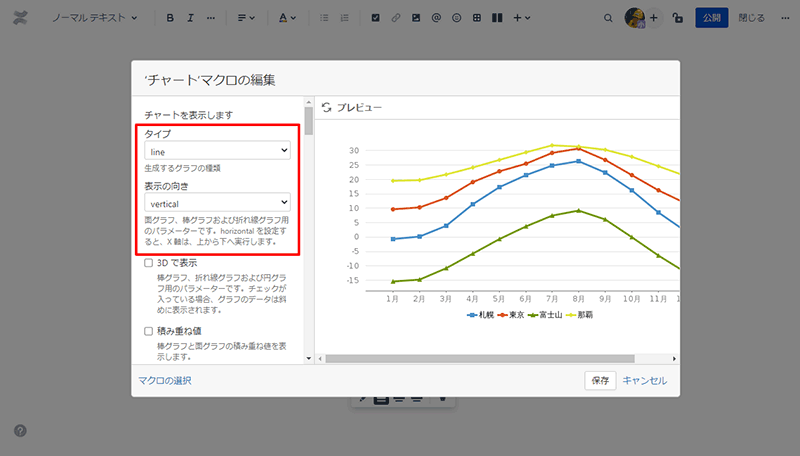
折れ線グラフの例のように、チャートマクロの中に配置するデータを増やすことで、より複雑なグラフを作成できるようになります。
Confluenceでグラフが作れる!3、ガントチャートを作ってみよう
最後にガントチャートを作ってみましょう。もちろん、弊社の「WBS Gantt-Chart for Jira」をご利用いただければプロジェクトの進捗状況をリアルタイムに理解しやすいガントチャートでご覧いただけます(宣伝!)が、Confluenceだけでも以下のようなガントチャートを作成できます。
上のバーが進捗、下のバーが実績です。それぞれのバーの長さが作業の予定期間を表現し、黄緑色で塗りつぶされた範囲が進捗率になります。
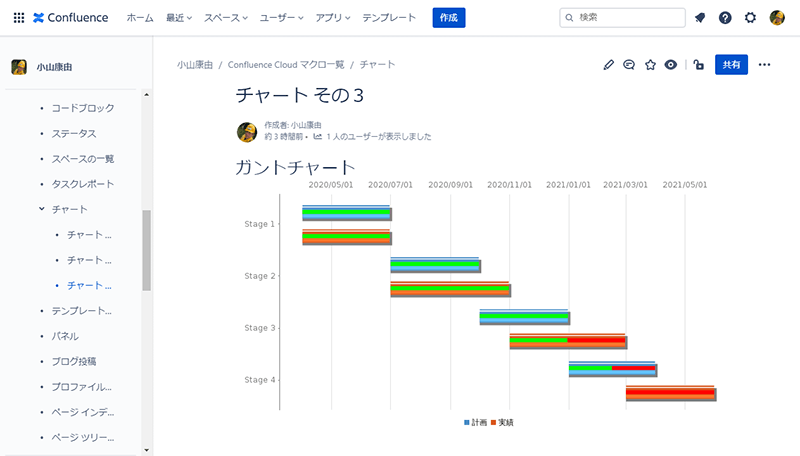
こちら↓が元になるデータ。チャートマクロの中に表が2つ配置され、上の表が予定、下の表が実績のデータです。
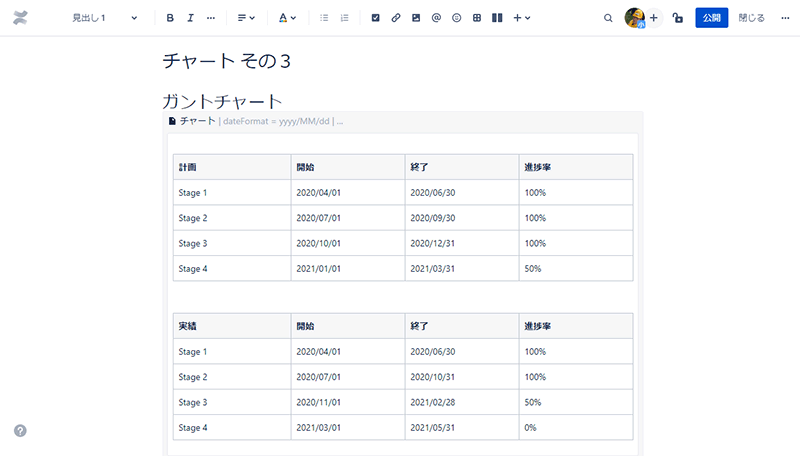
チャートマクロの編集ダイアログボックスでのポイントは「列」オプションにあります。先頭に「,」(カンマ)を2つ並べた上で、作業名、開始日、終了日、進捗率の列を番号で指定します。この例では表の1列目から4列目が該当するので「,,1,2,3,4」と指定しています。もう一つ、「日付の形式」オプションで、表内で使った日付の書式を指定しましょう。あとは、必要なだけ表内のデータを増やすだけです。
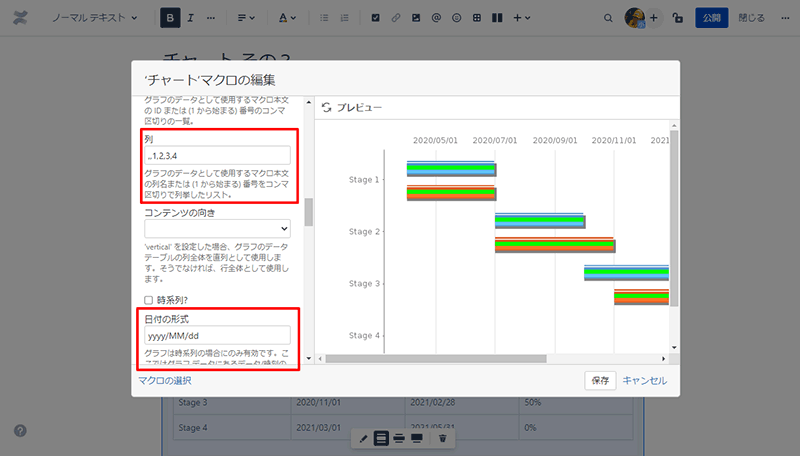
「直感的に」とはいきませんが、チャートマクロだけでガントチャートを作成できるのはConfluenceが活躍する場を増やしてくれるでしょう。少々手間はかかりますが、挑戦してみてください。
さいごに
正直なところチャートマクロは、Excelなどの高度に専門化されたソフトウェアにはかないません。ですが「Confluenceだけで」「ページ内のデータを使って」グラフを作成できる点は大きなメリットにもなります。なぜなら、あなたが普段利用しているツールだけで、他のツールと連携しない、ある時点の状態を切り取った静的なグラフを作成できるからです。マクロやツールの特徴を考えながら、使い分けを工夫してみてください。
本格的な春の訪れまであともうひと息、体調にはじゅうぶん気をつけてお過ごしください。それではまた次回お会いしましょう。
特報!
Confluenceには、チャートマクロ以外にもさまざまなマクロが用意されています。
Confluenceに用意されているマクロを集めた「Confluence マクロリファレンス」が、弊社ガイドブックのラインナップに近日登場の予定です。
こちらもお楽しみに。
本情報はブログを公開した時点の情報となります。
ご不明な点はお問い合わせください。
お問い合わせ
アジャイル開発(Jira)
ITSM(Jira Service Management)
ナレッジ管理(Confluence)
AI(Rovo)
Teamwork Collection
Strategy Collection
Miro
Workato

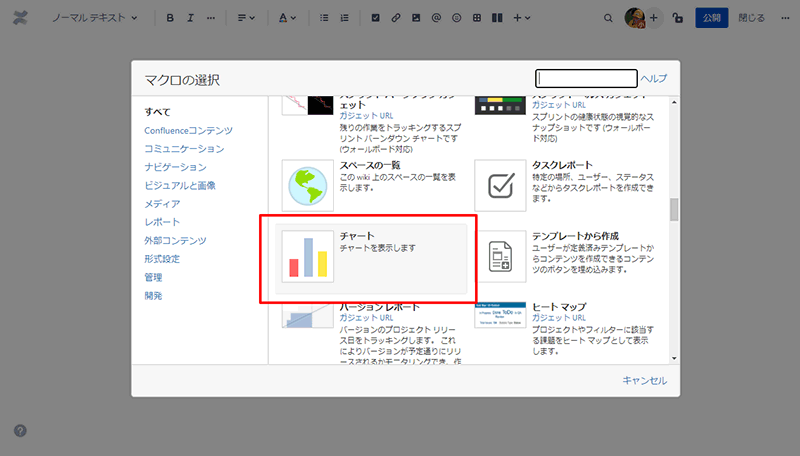
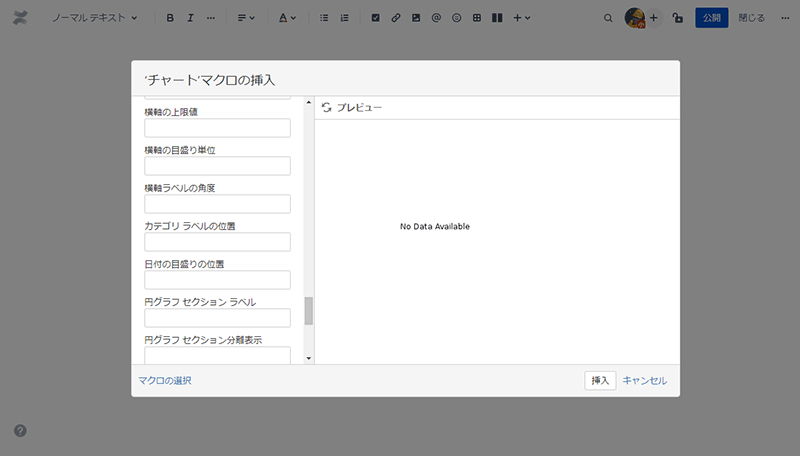
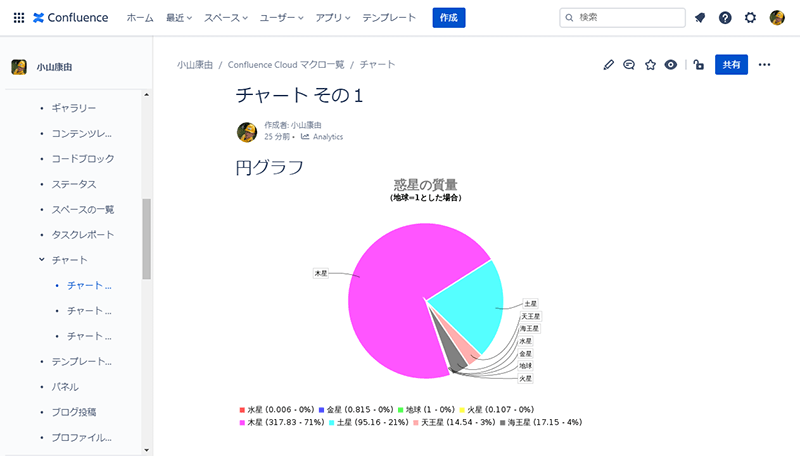
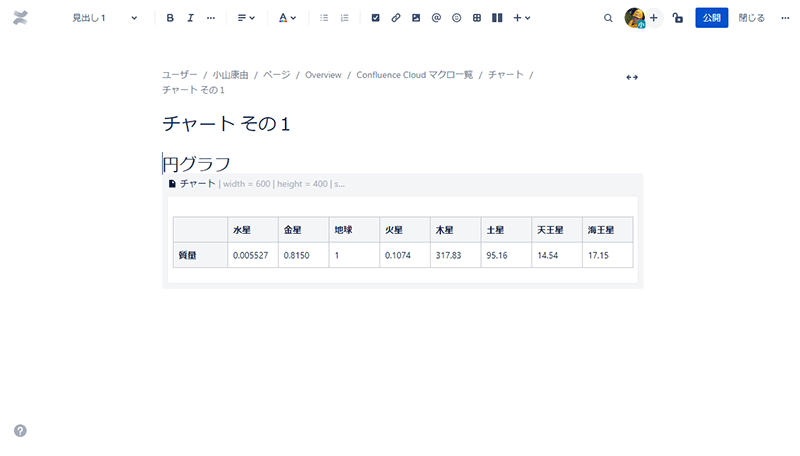
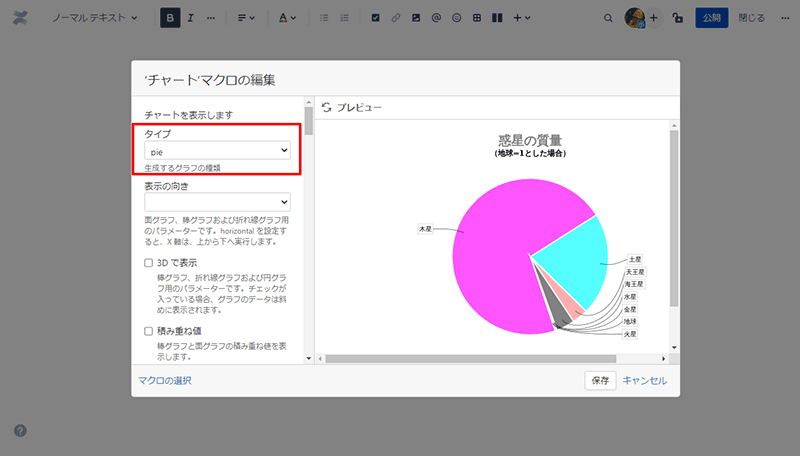
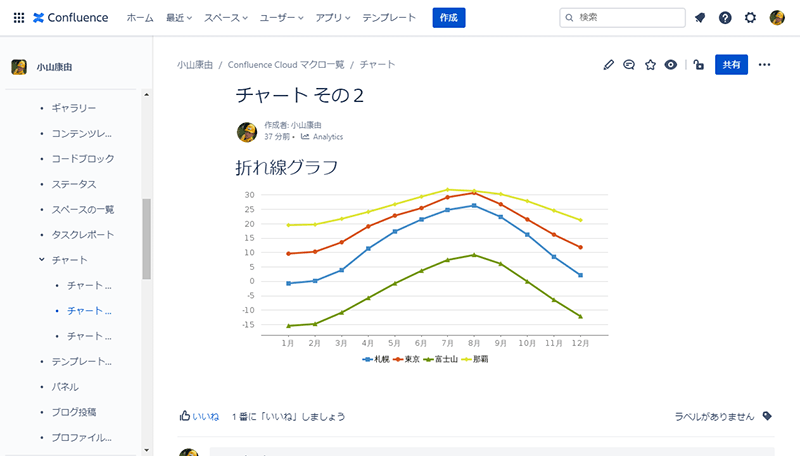
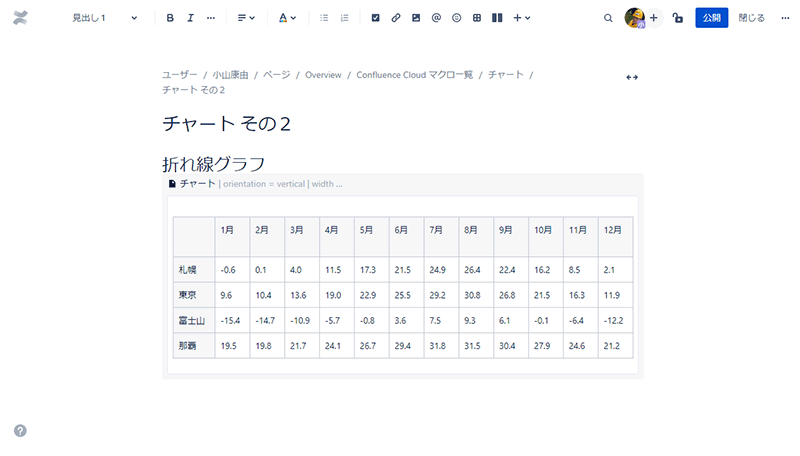
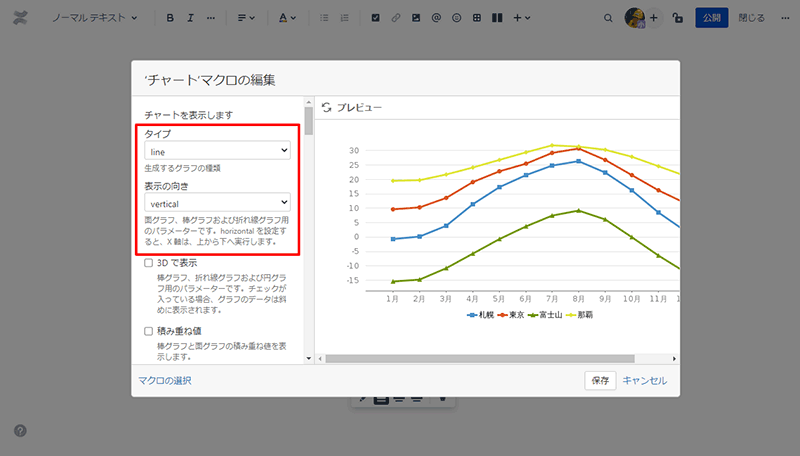
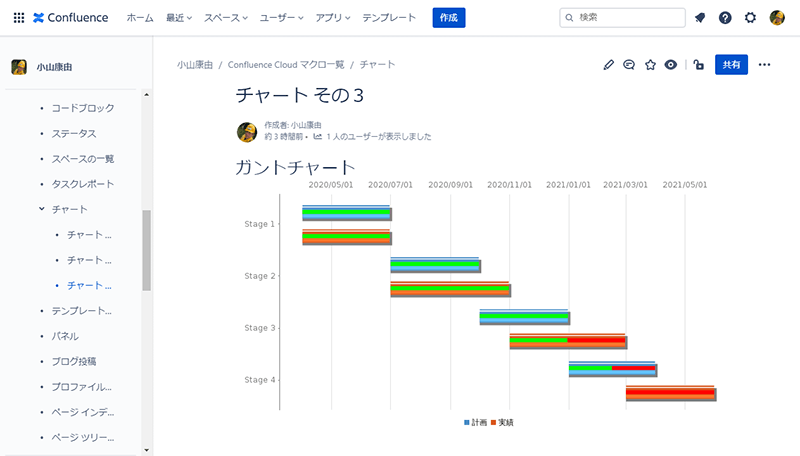
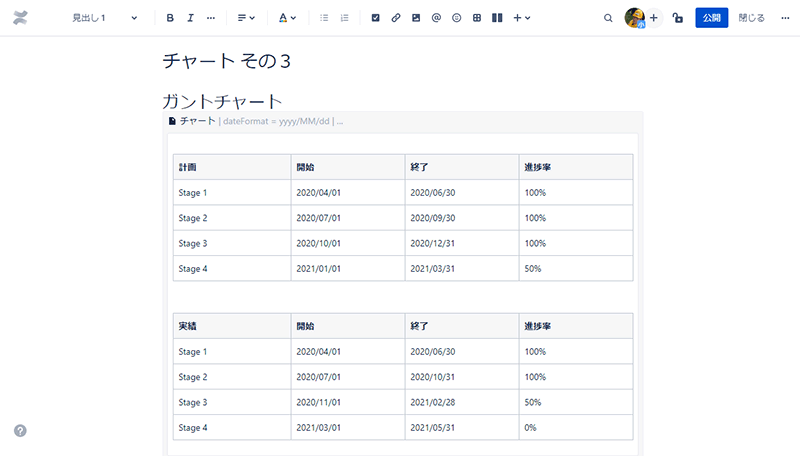
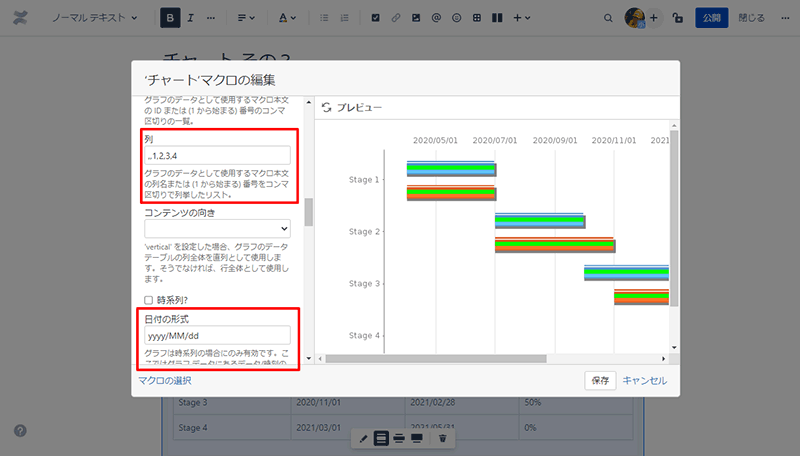


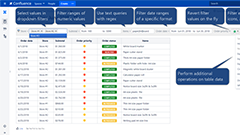
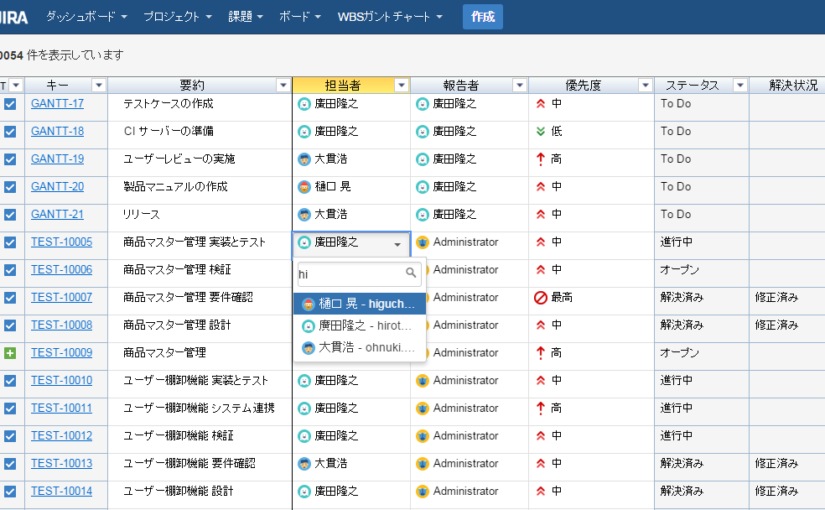
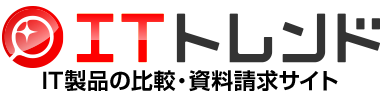 ナレッジマネジメントツールカテゴリに掲載中
ナレッジマネジメントツールカテゴリに掲載中
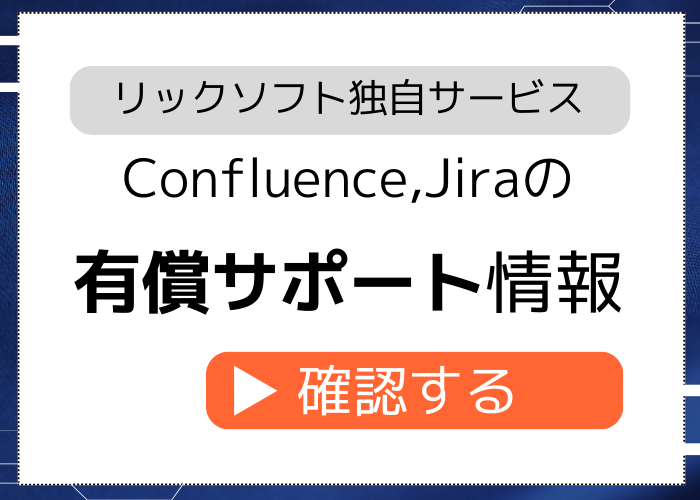
 平均工数を50%削減!NotebookLMが変えたセキュリティチェックシート対応
平均工数を50%削減!NotebookLMが変えたセキュリティチェックシート対応
 さわかみファンド運用報告会2025にリックソフトブースを出展しました
さわかみファンド運用報告会2025にリックソフトブースを出展しました
 Atlassian ForgeでJiraアドオン開発をしてみた!!
Atlassian ForgeでJiraアドオン開発をしてみた!!
 A2Aプロトコルを利用してエージェント同士を疎通させる
A2Aプロトコルを利用してエージェント同士を疎通させる


