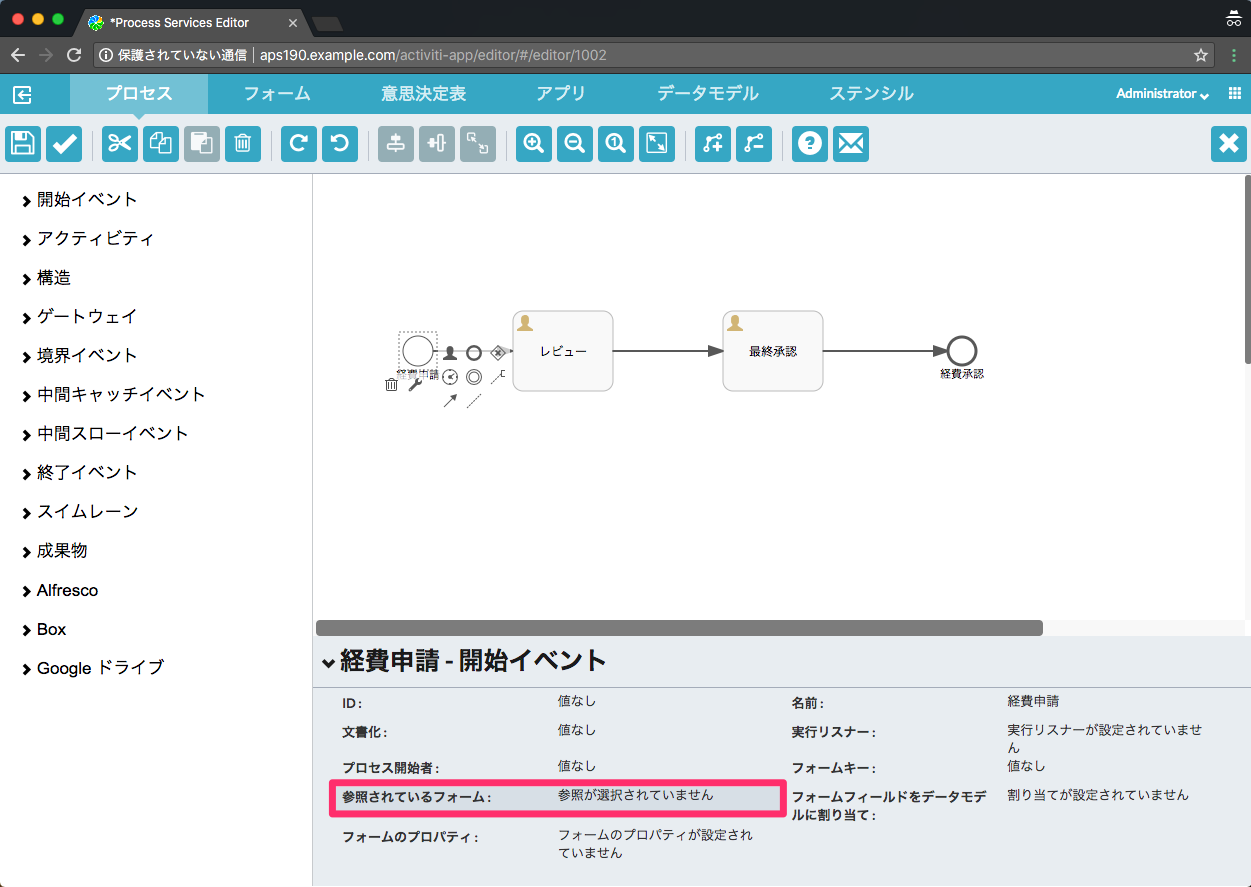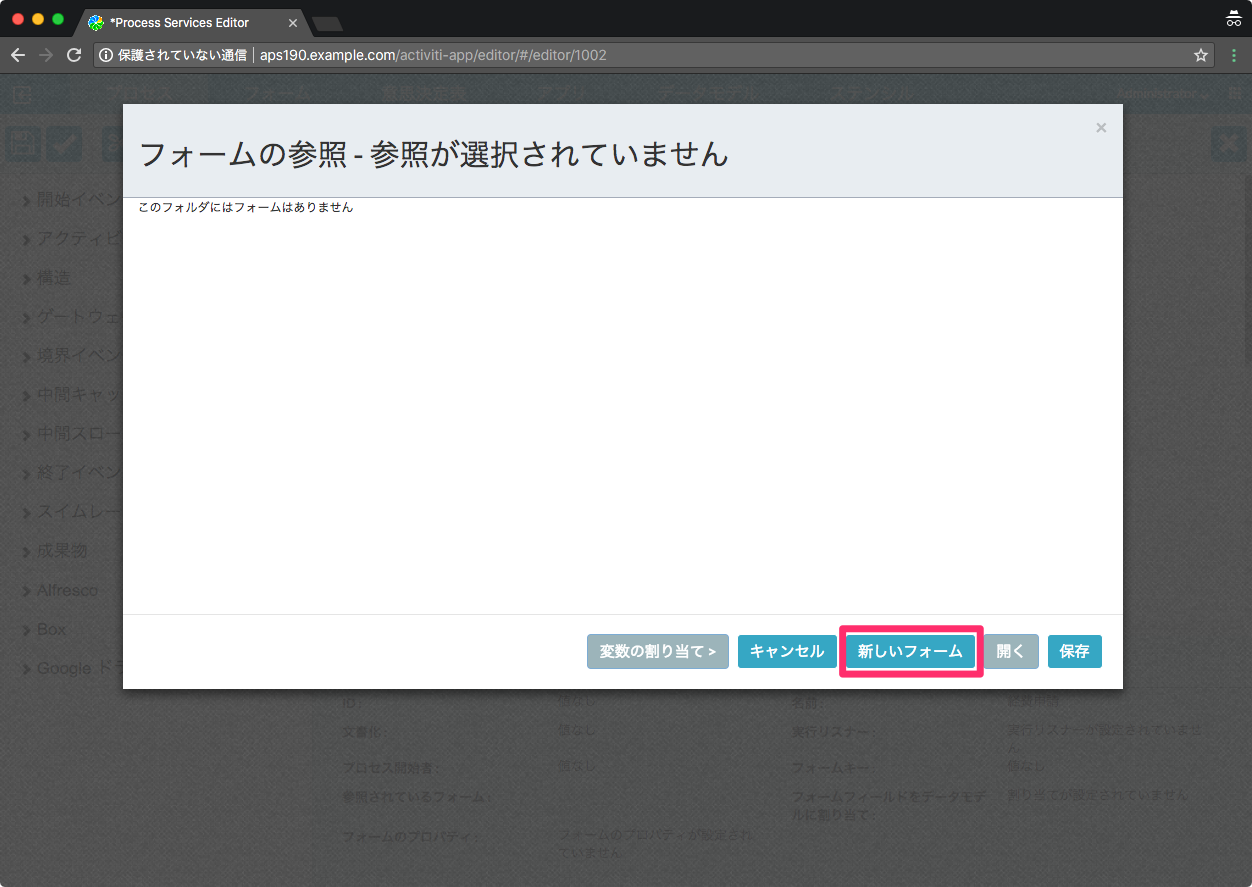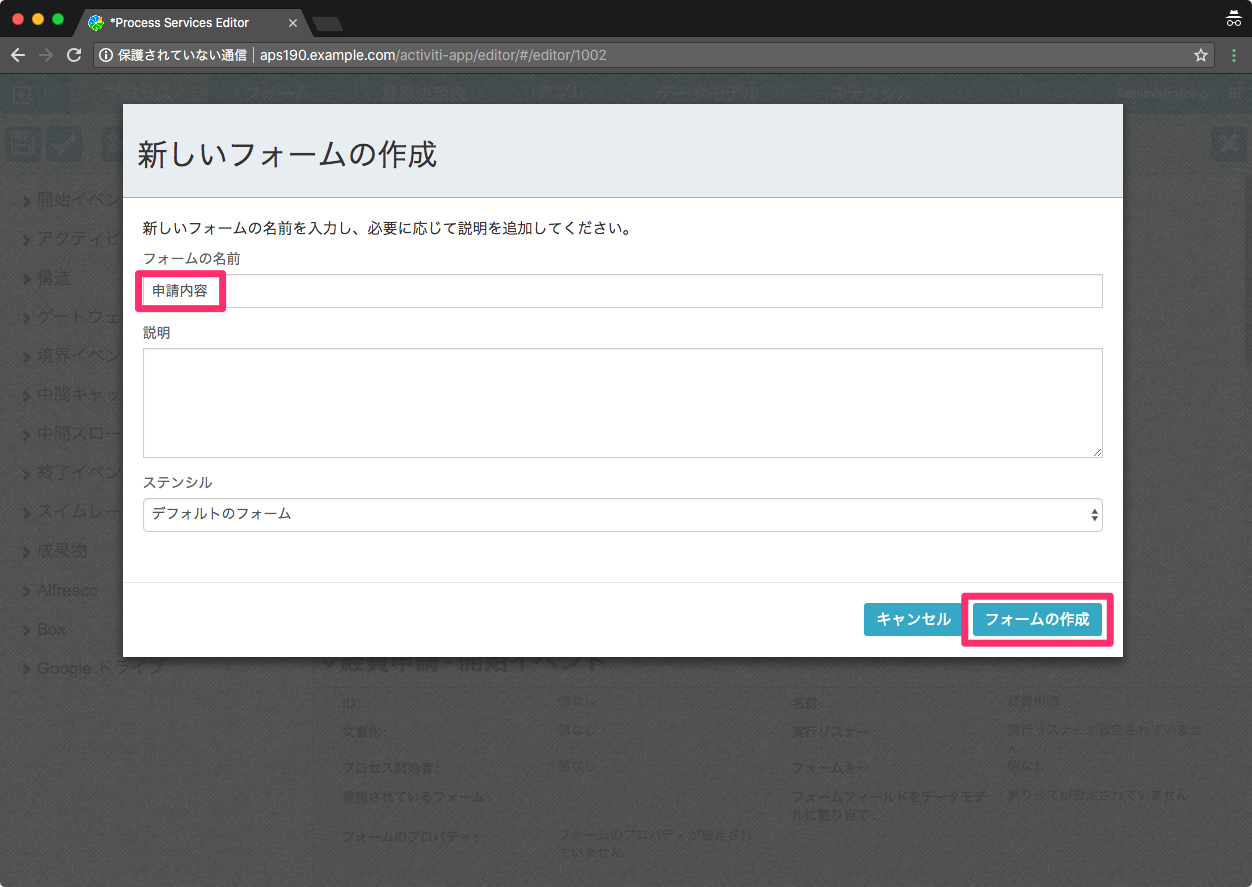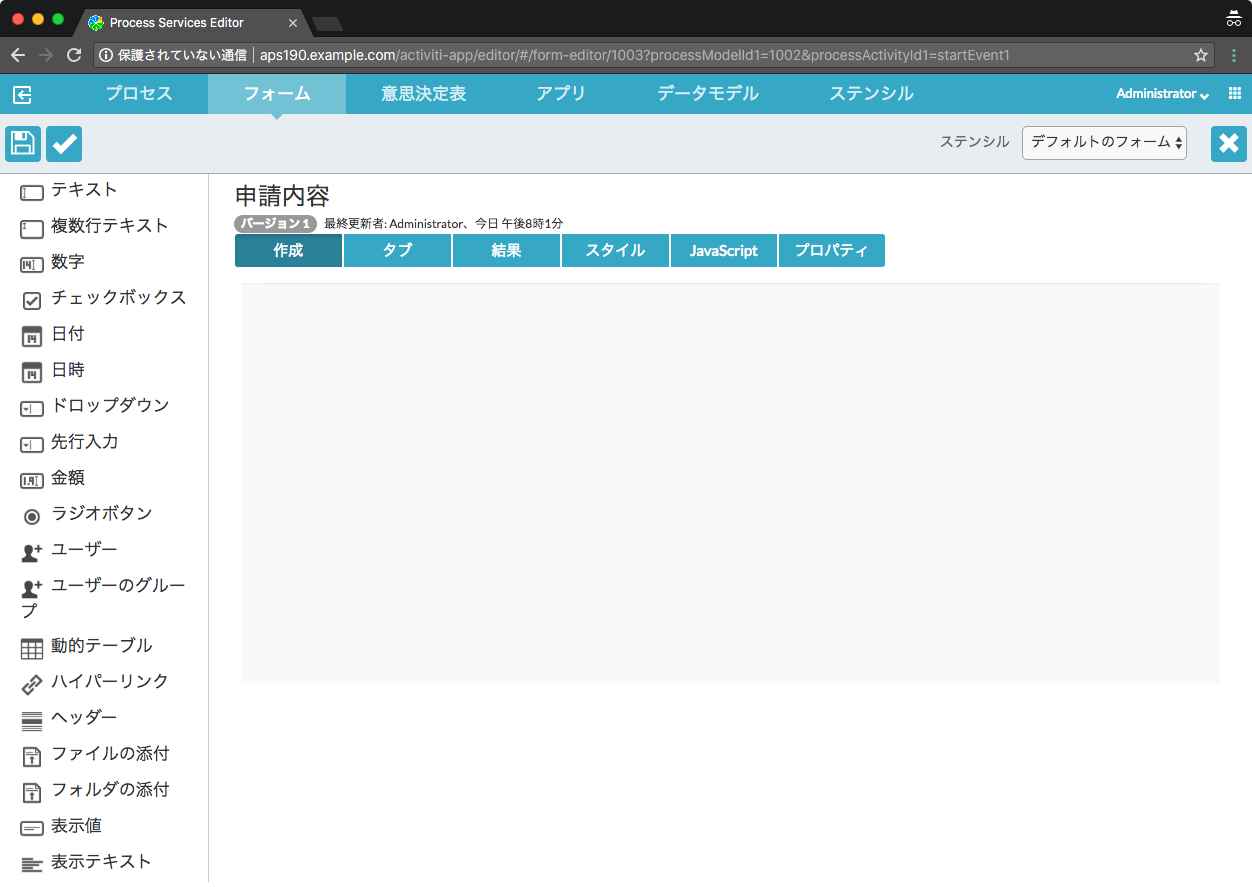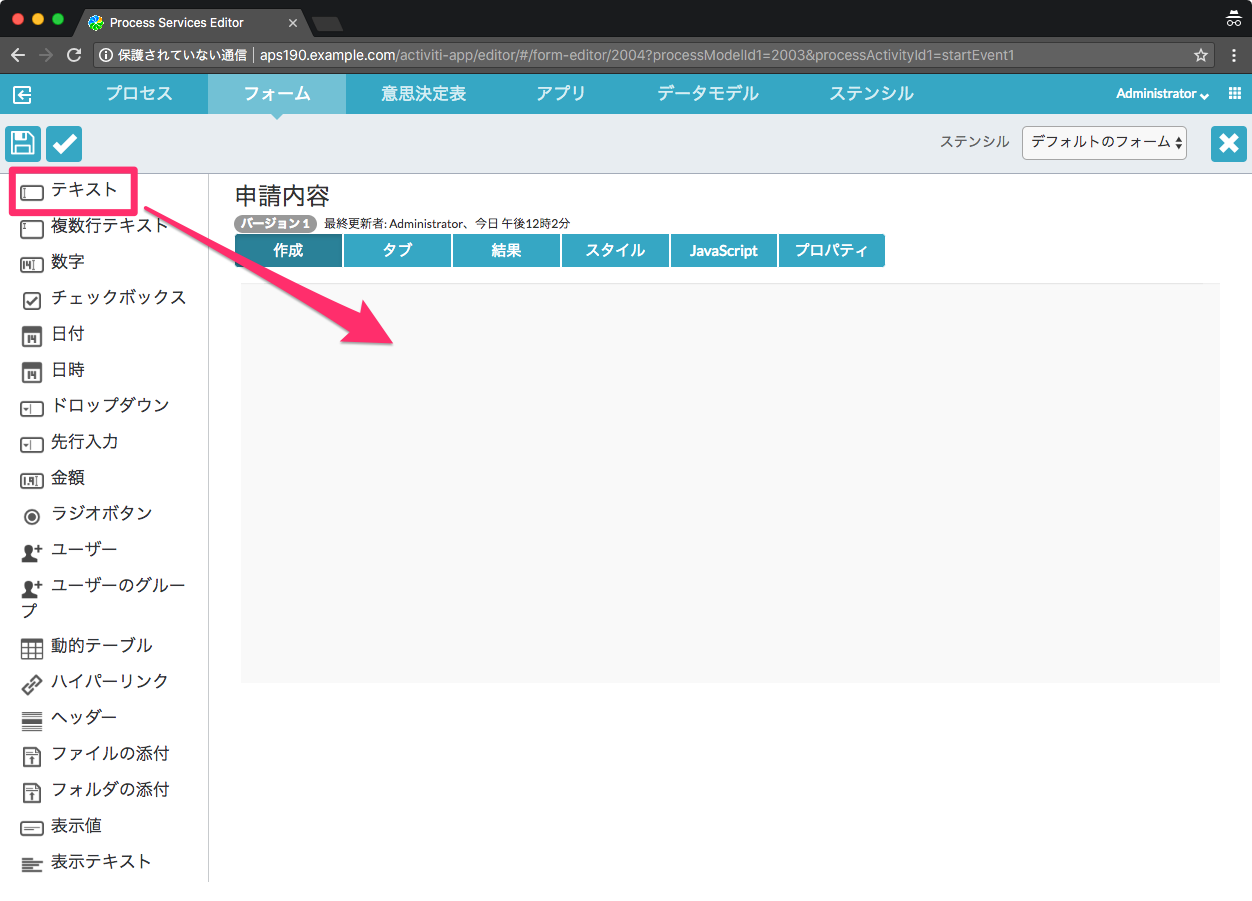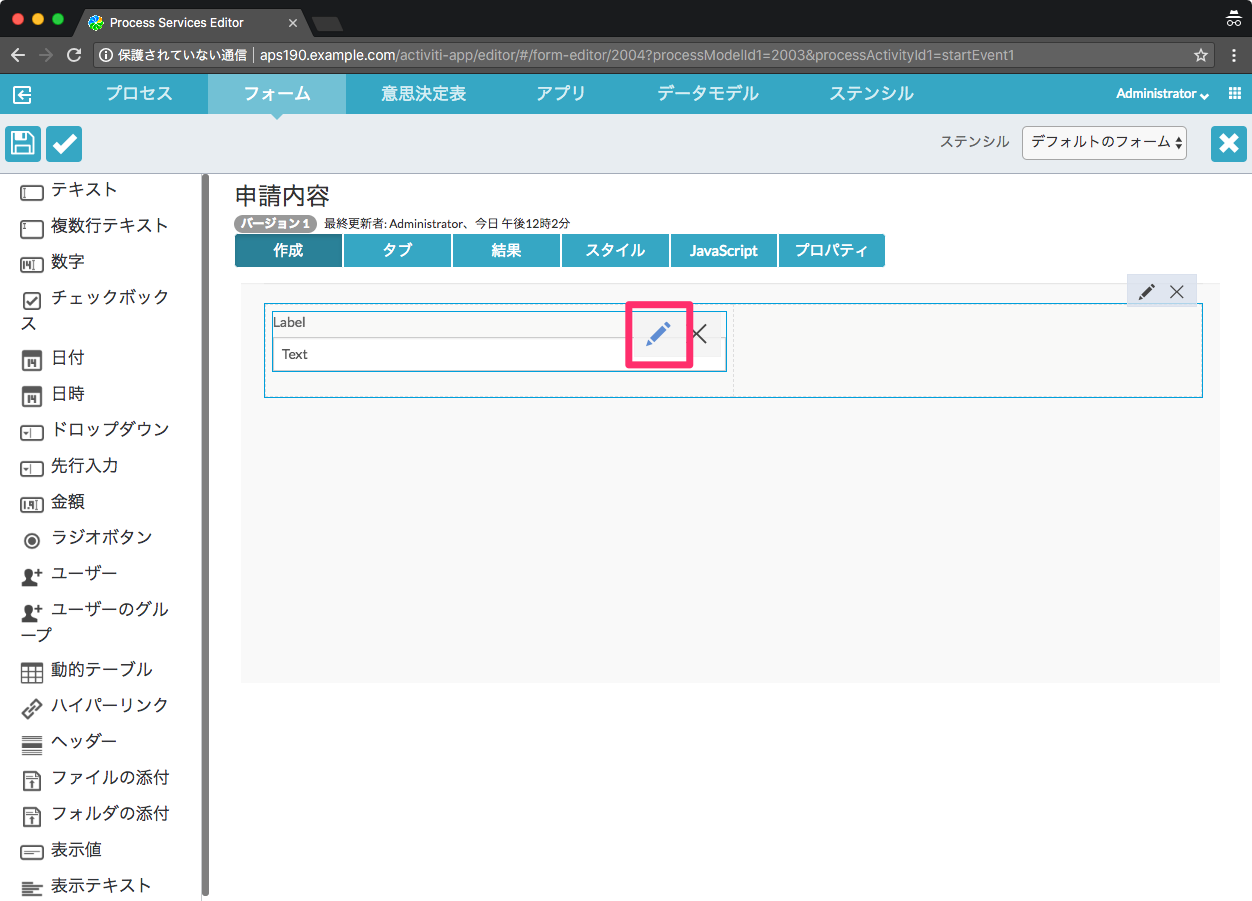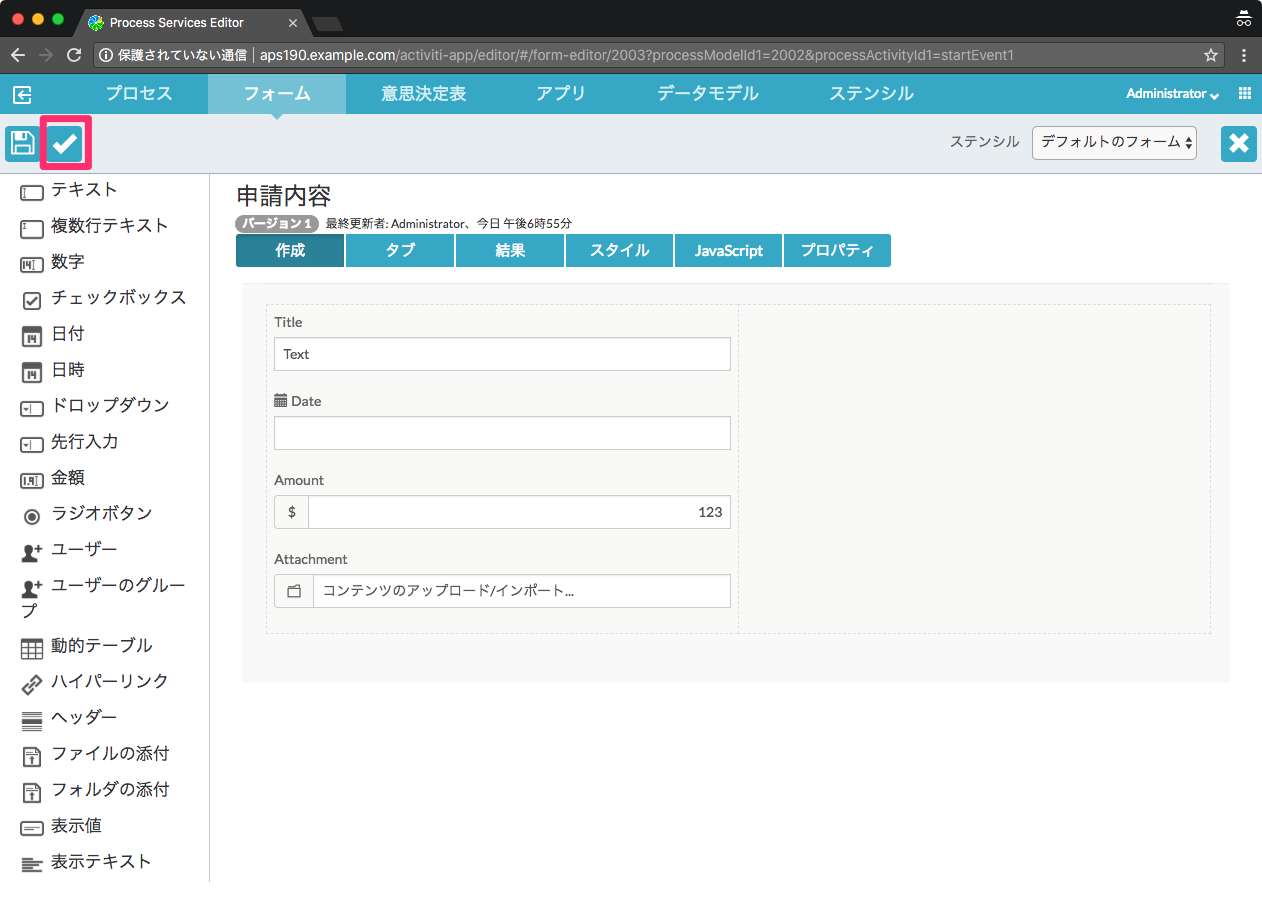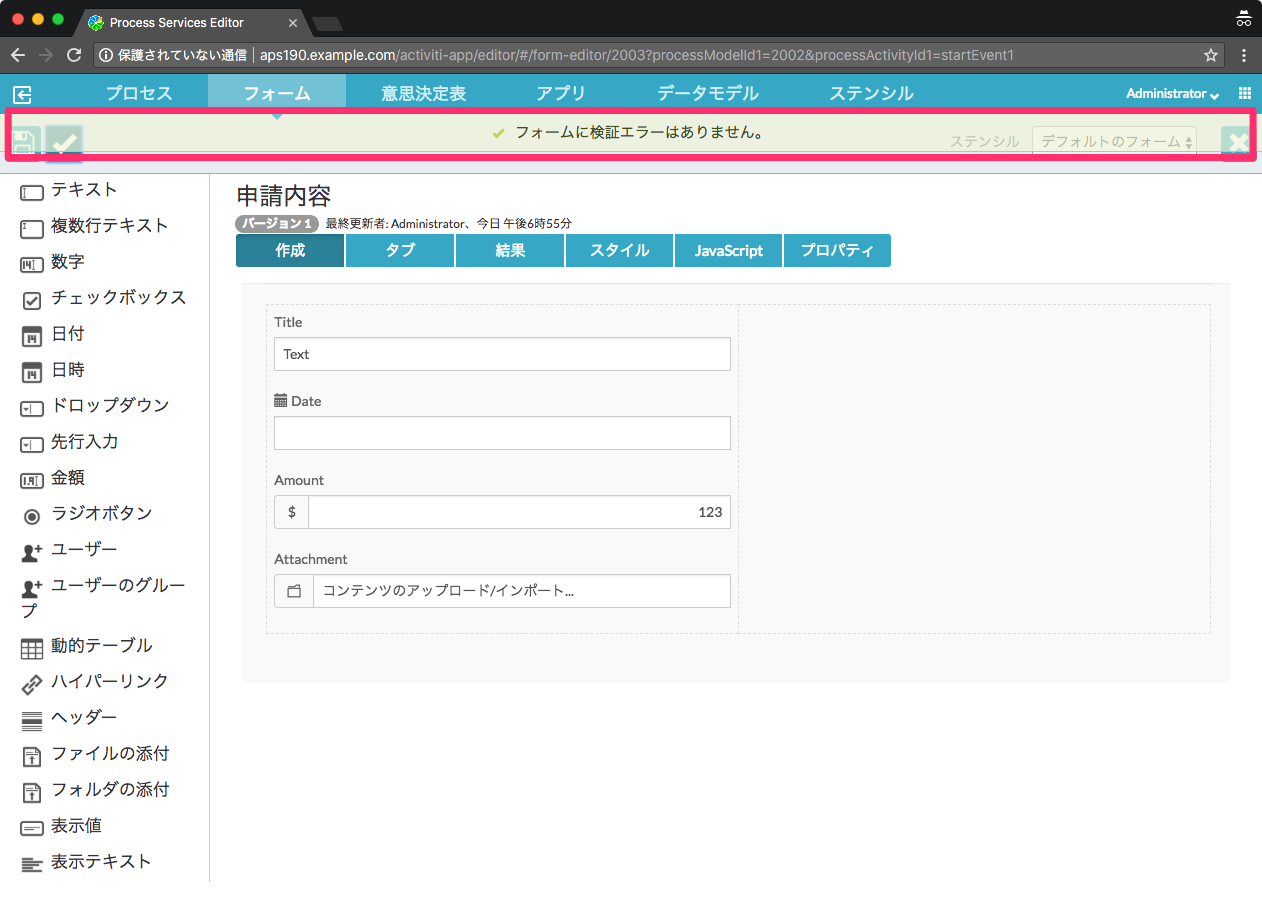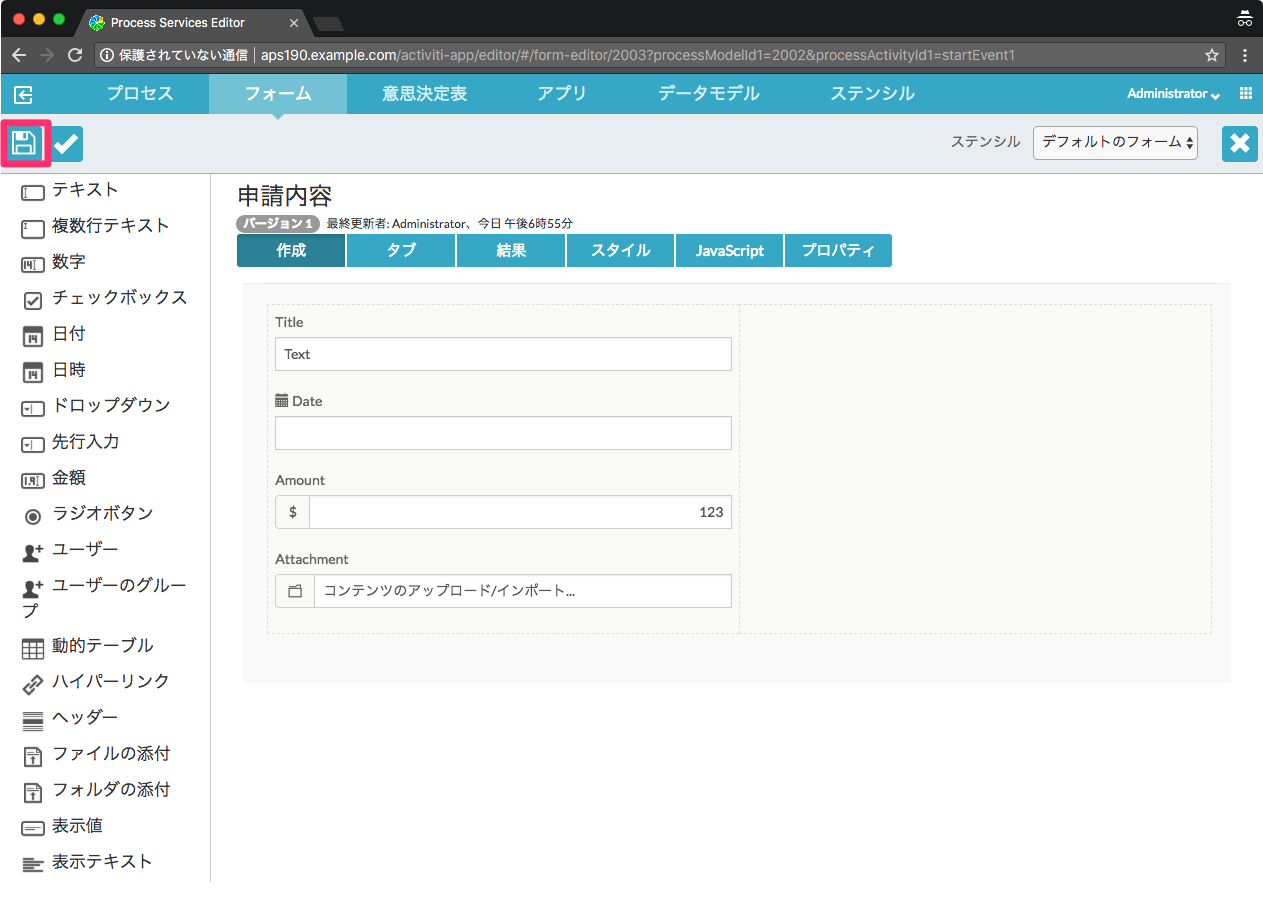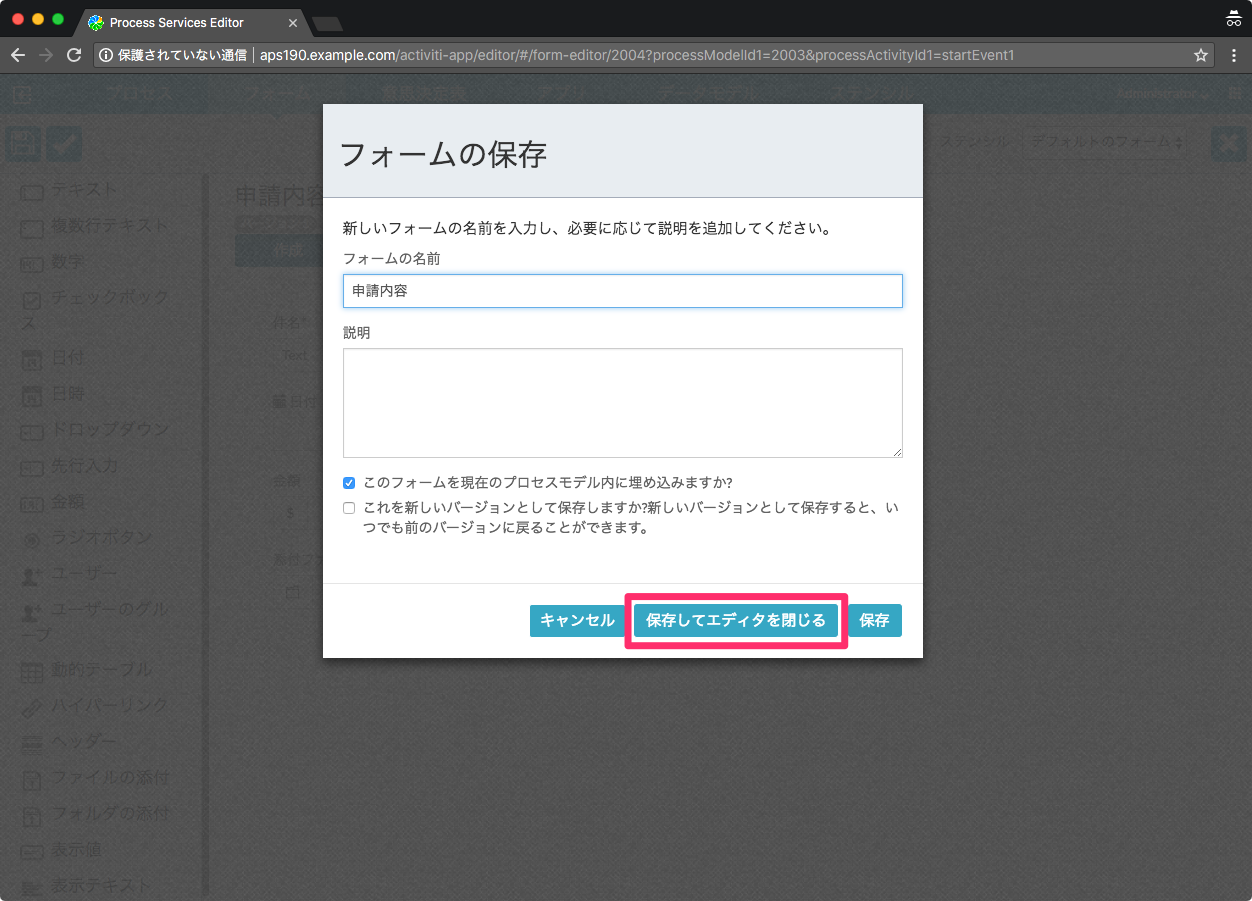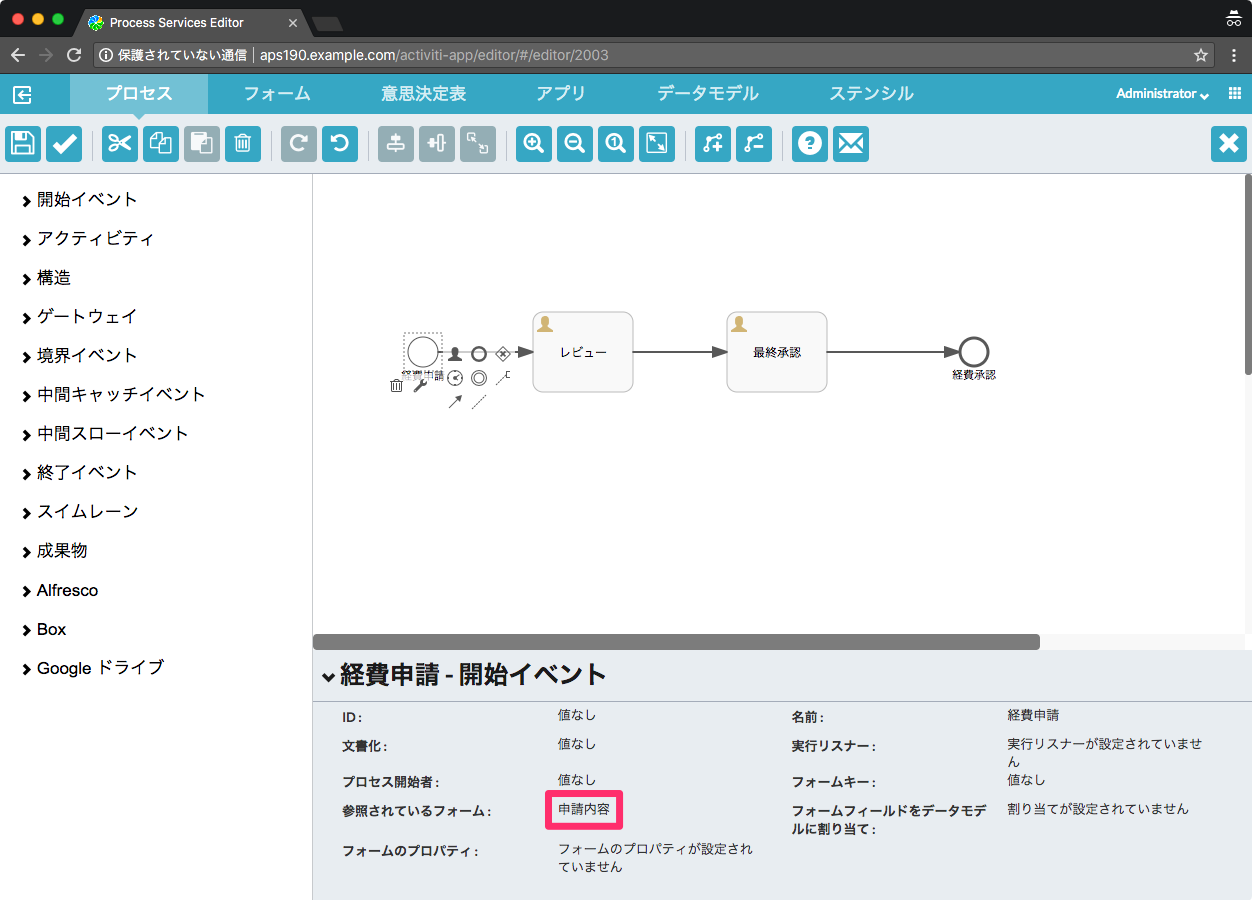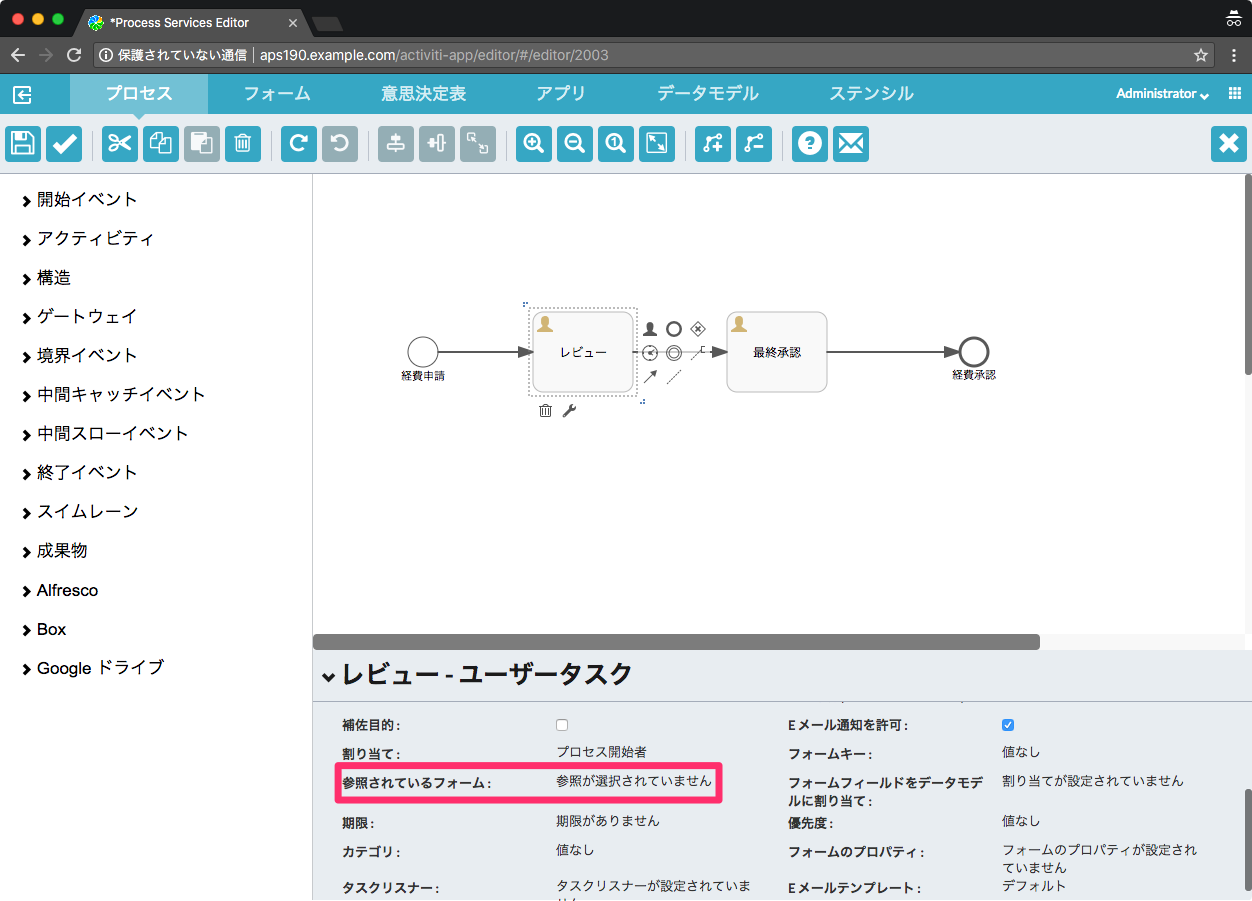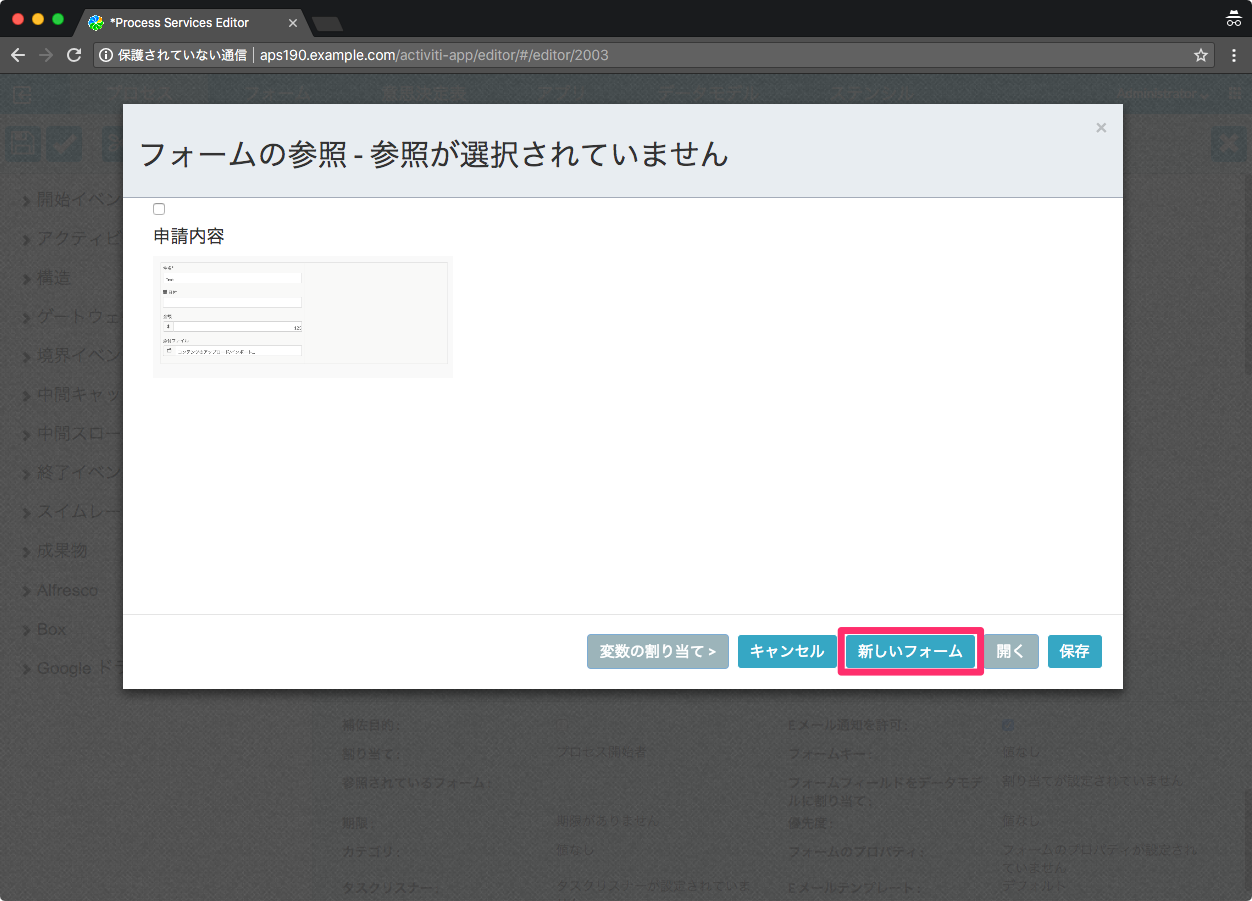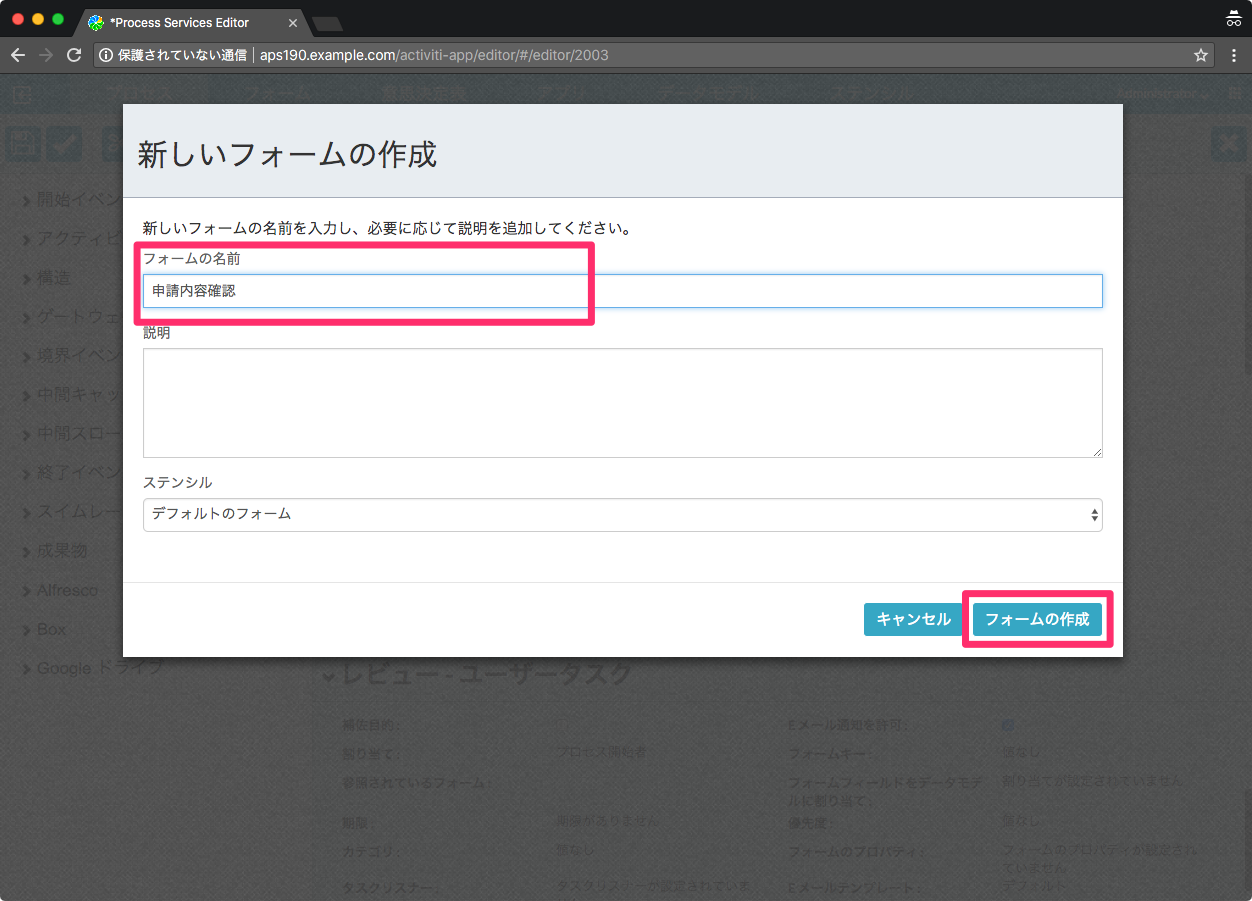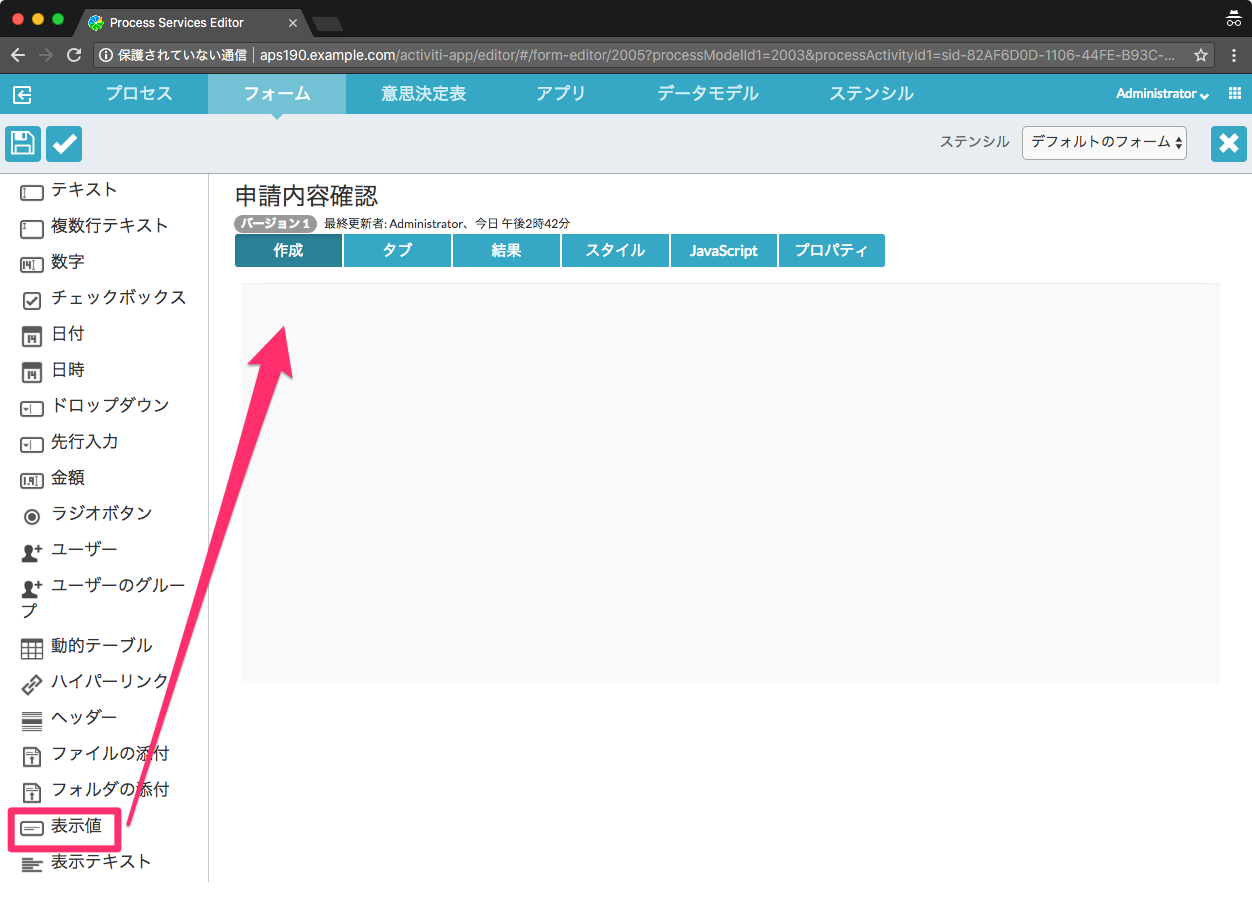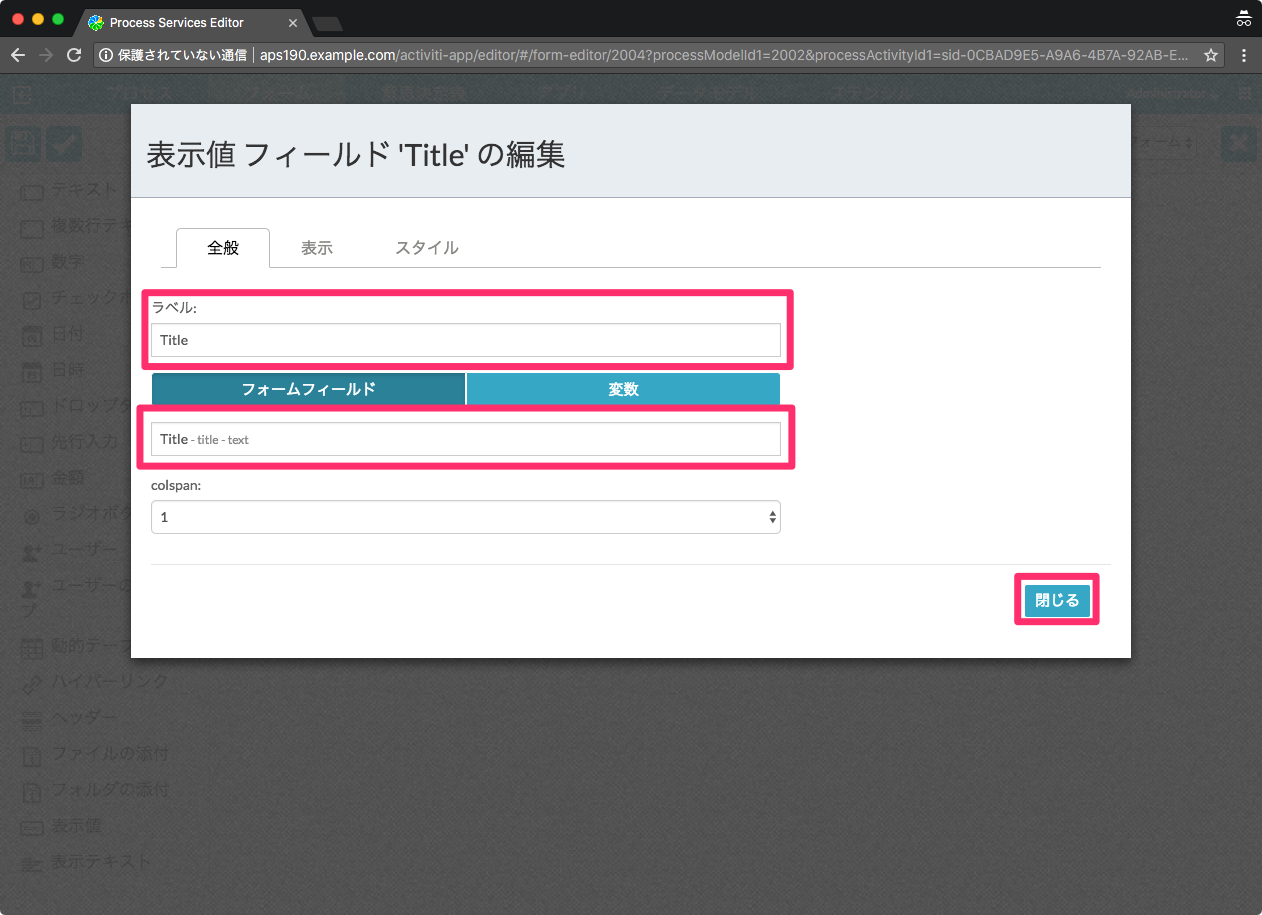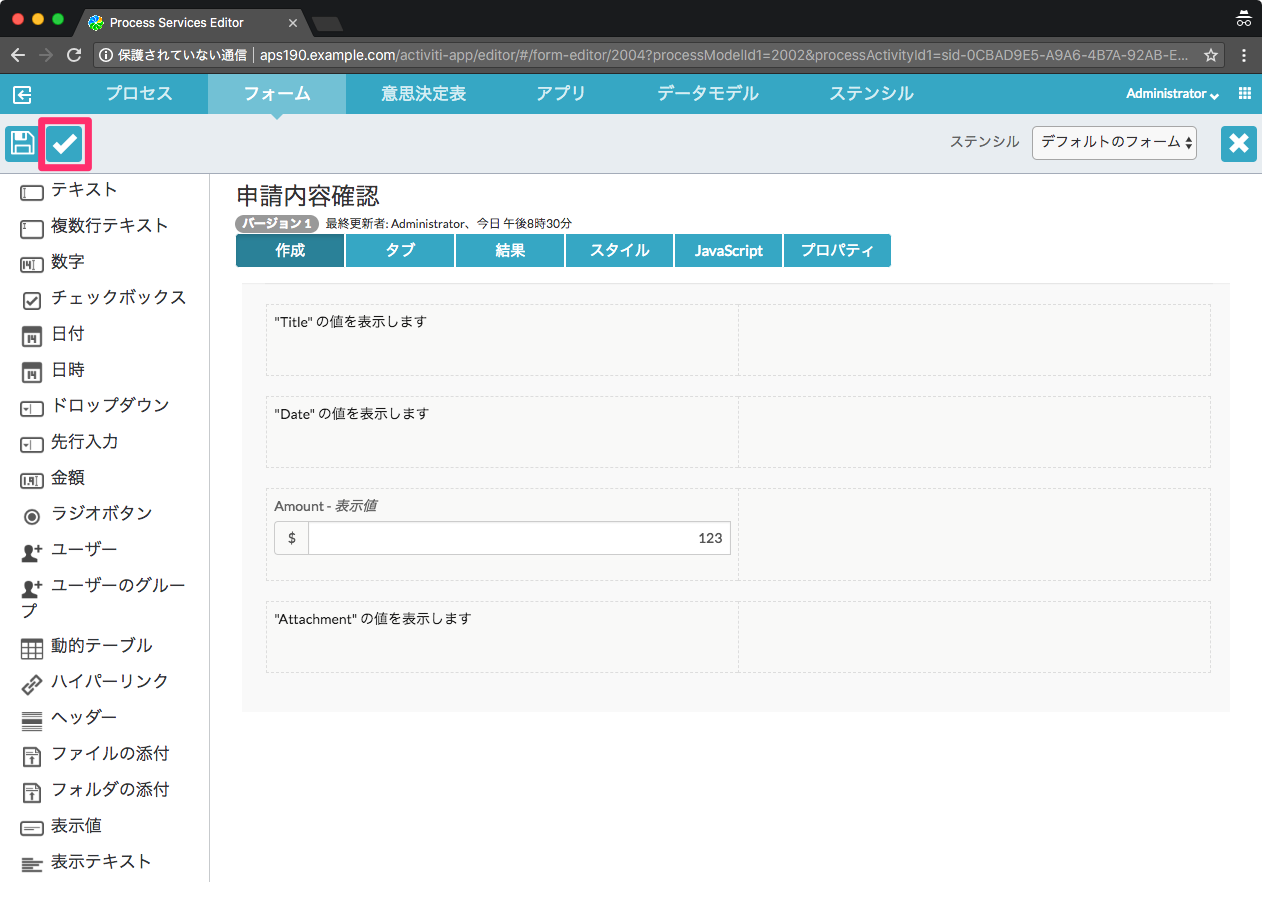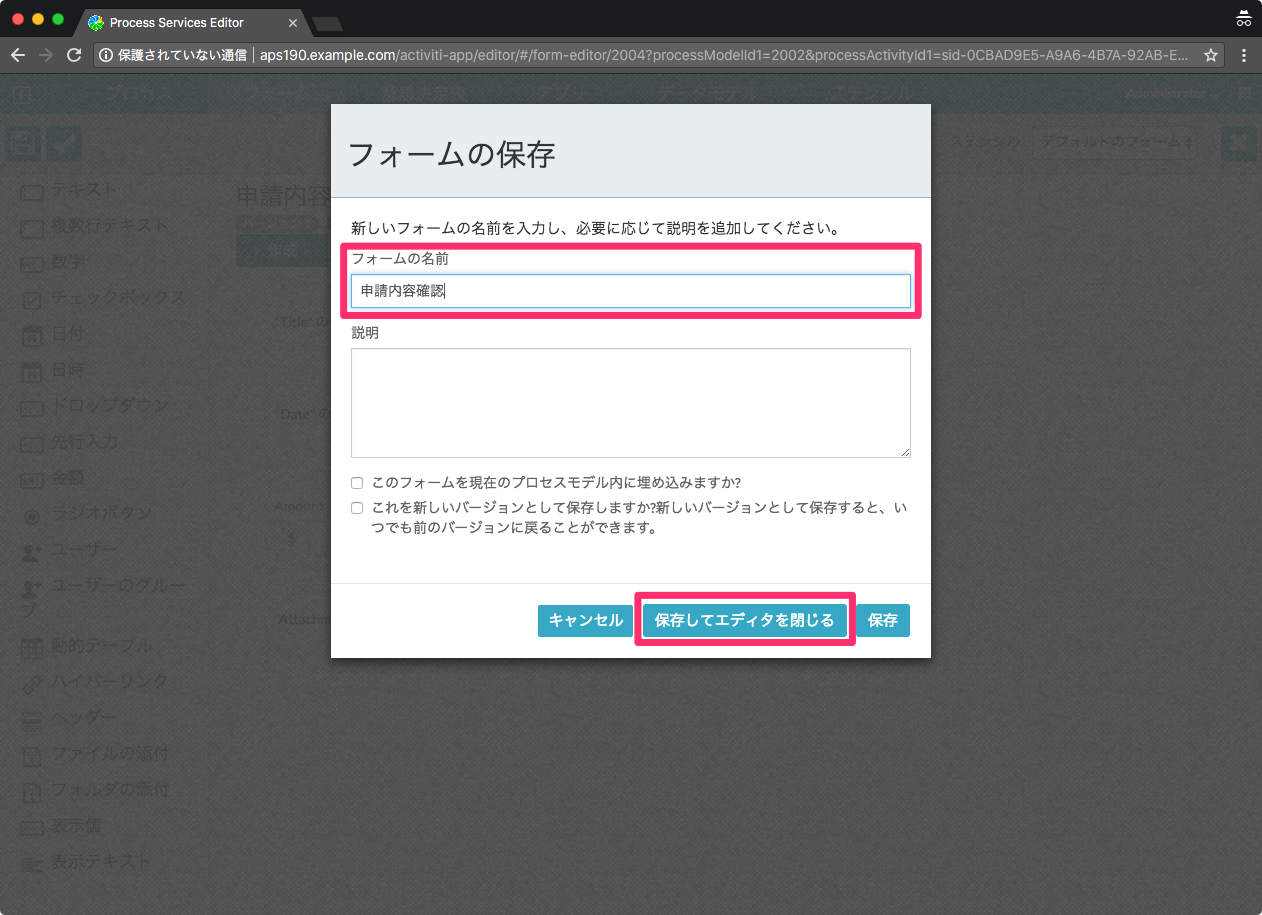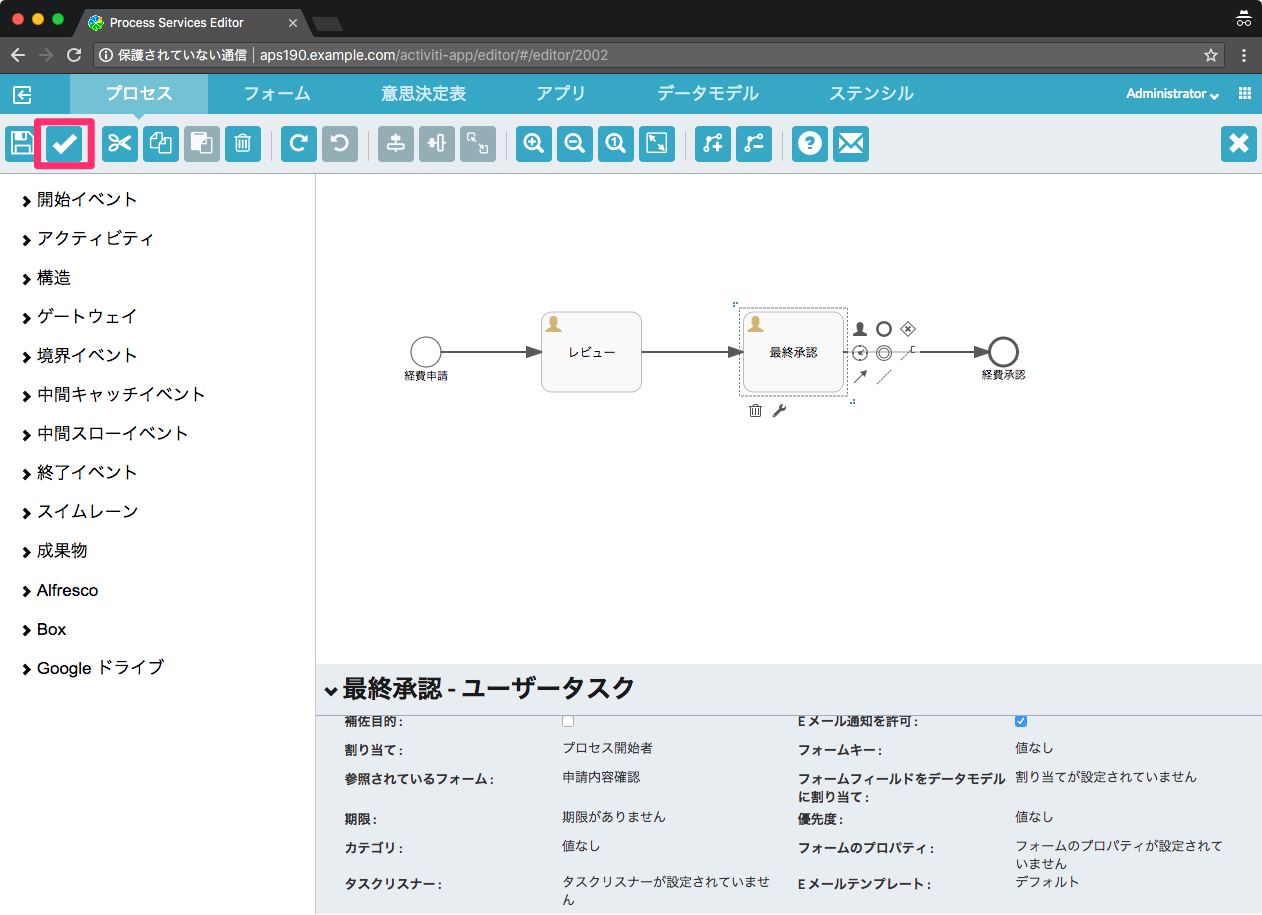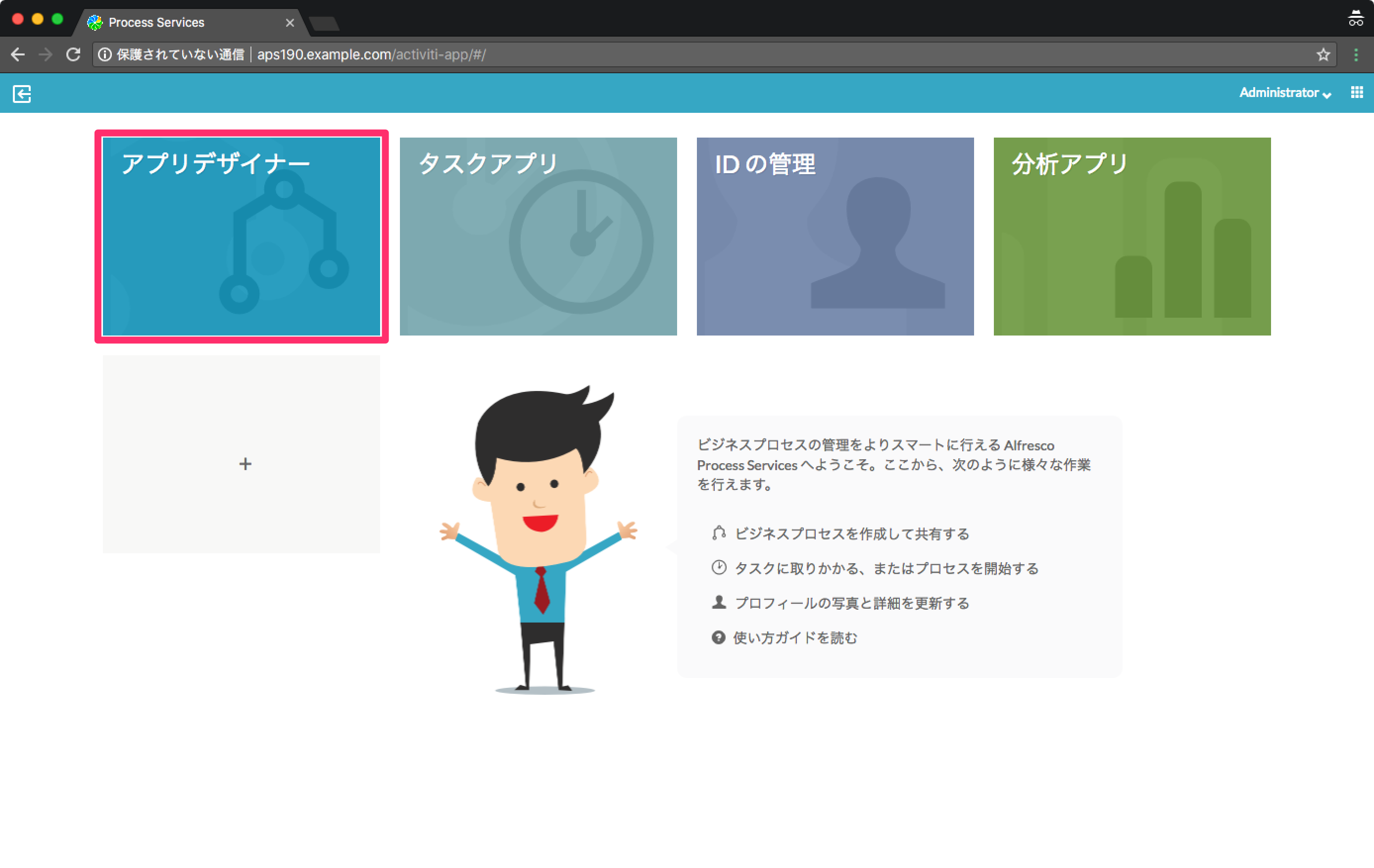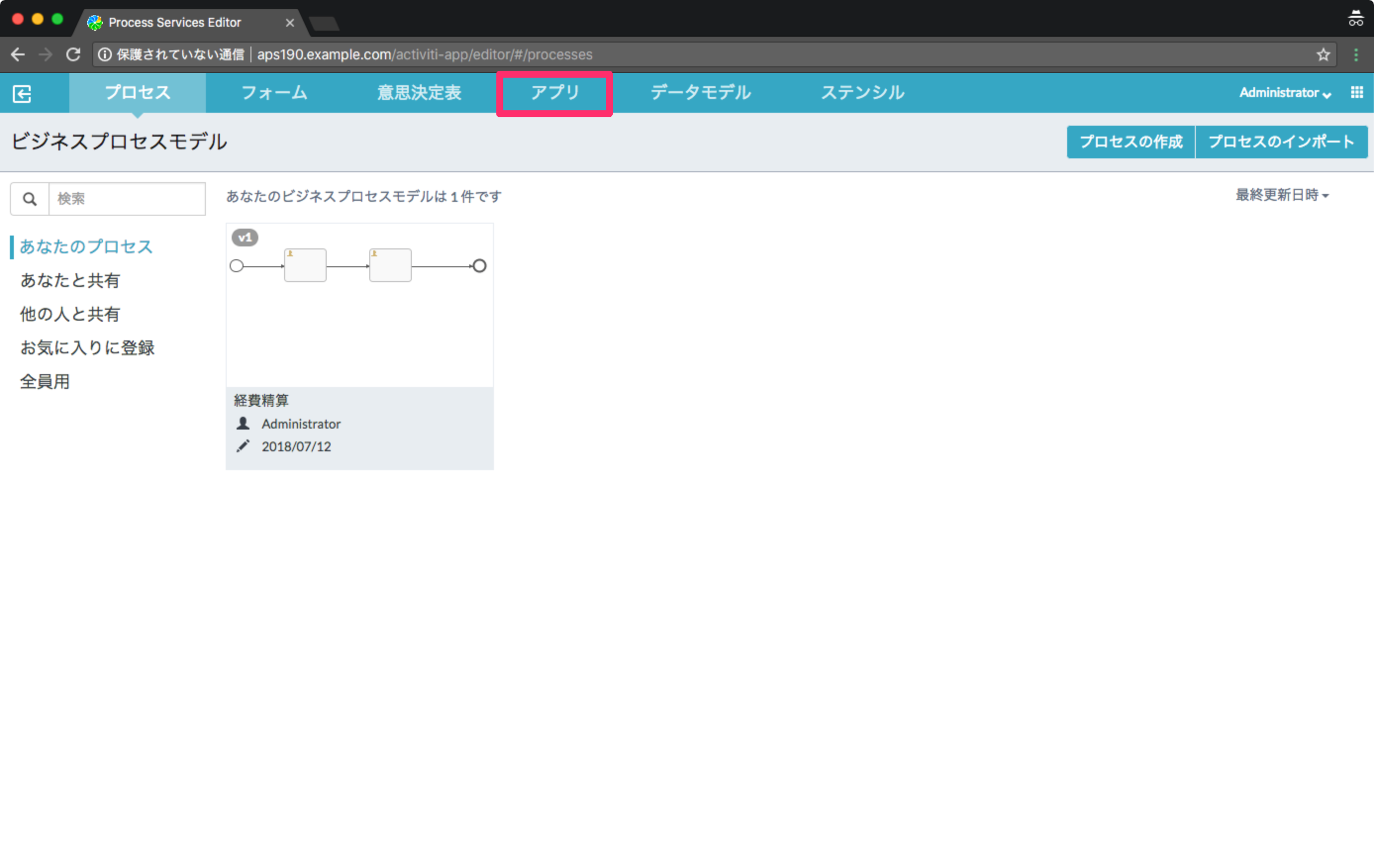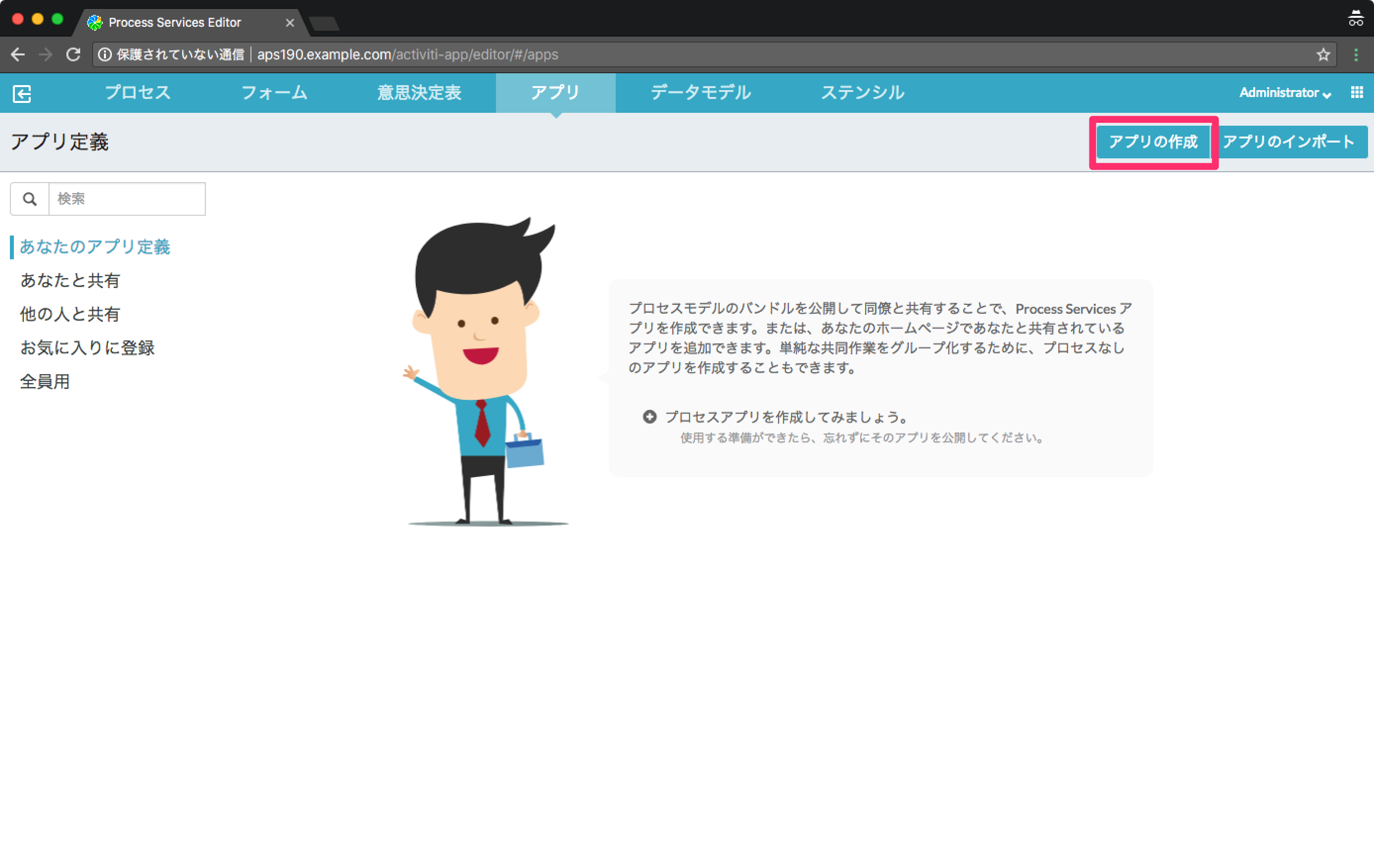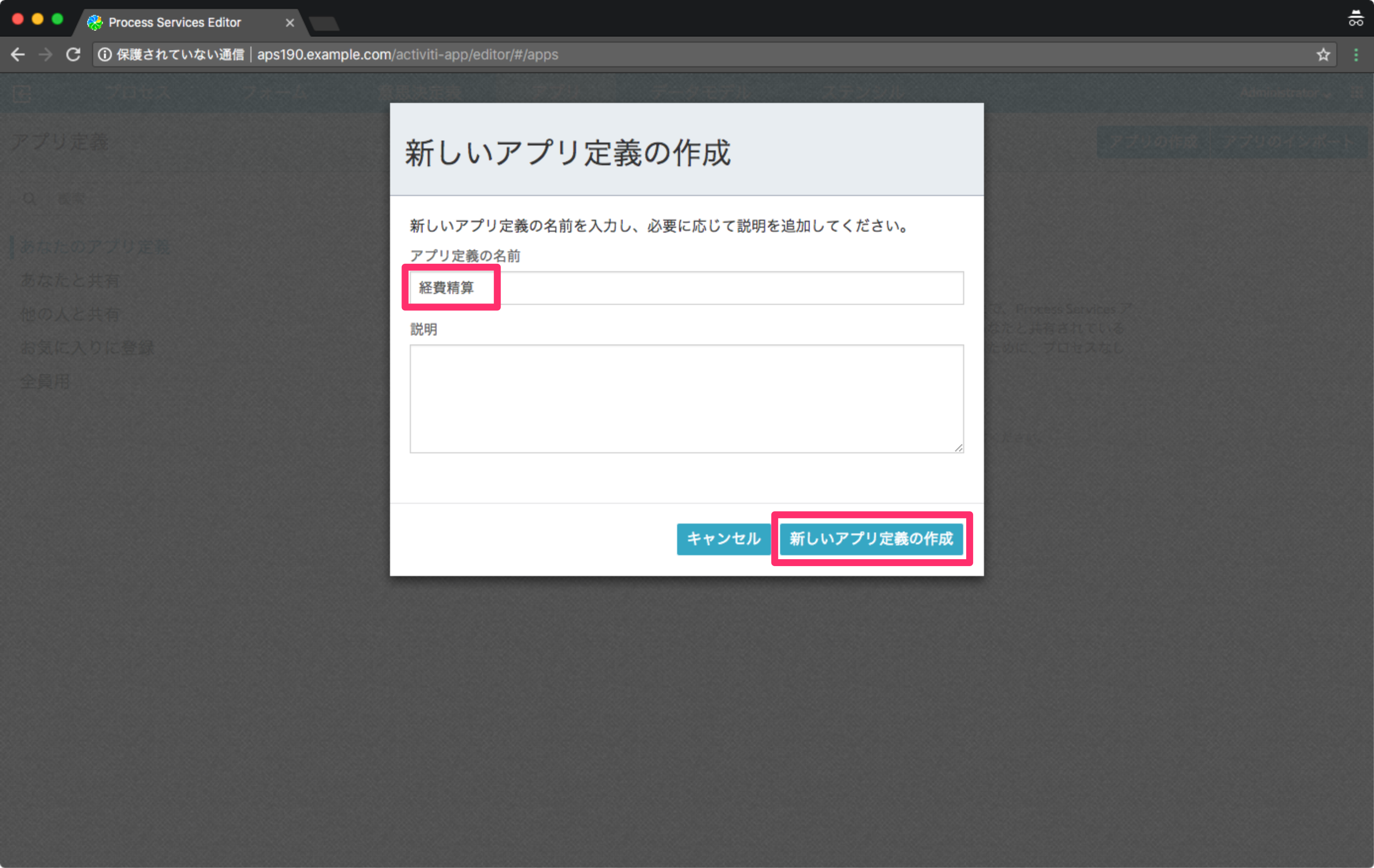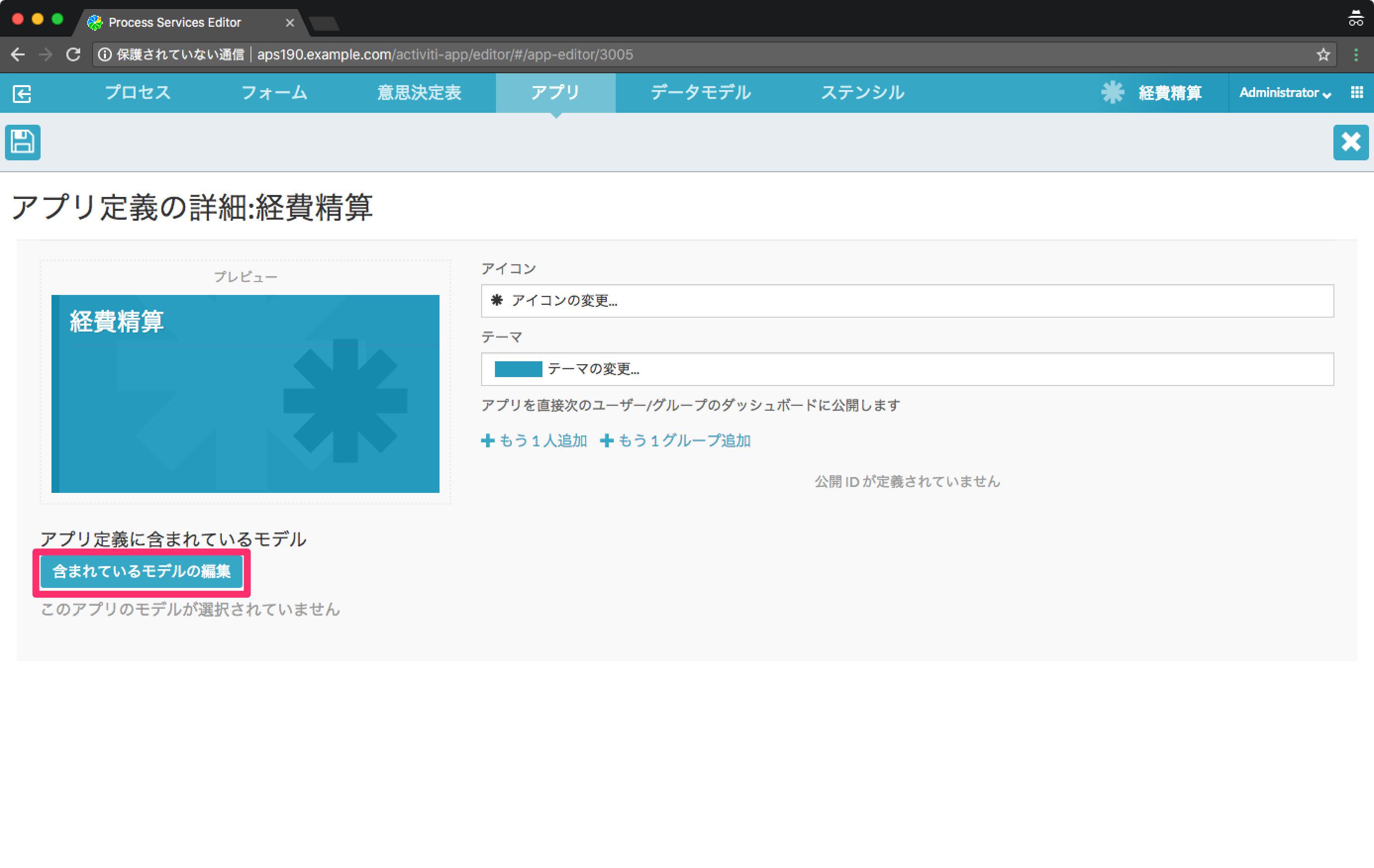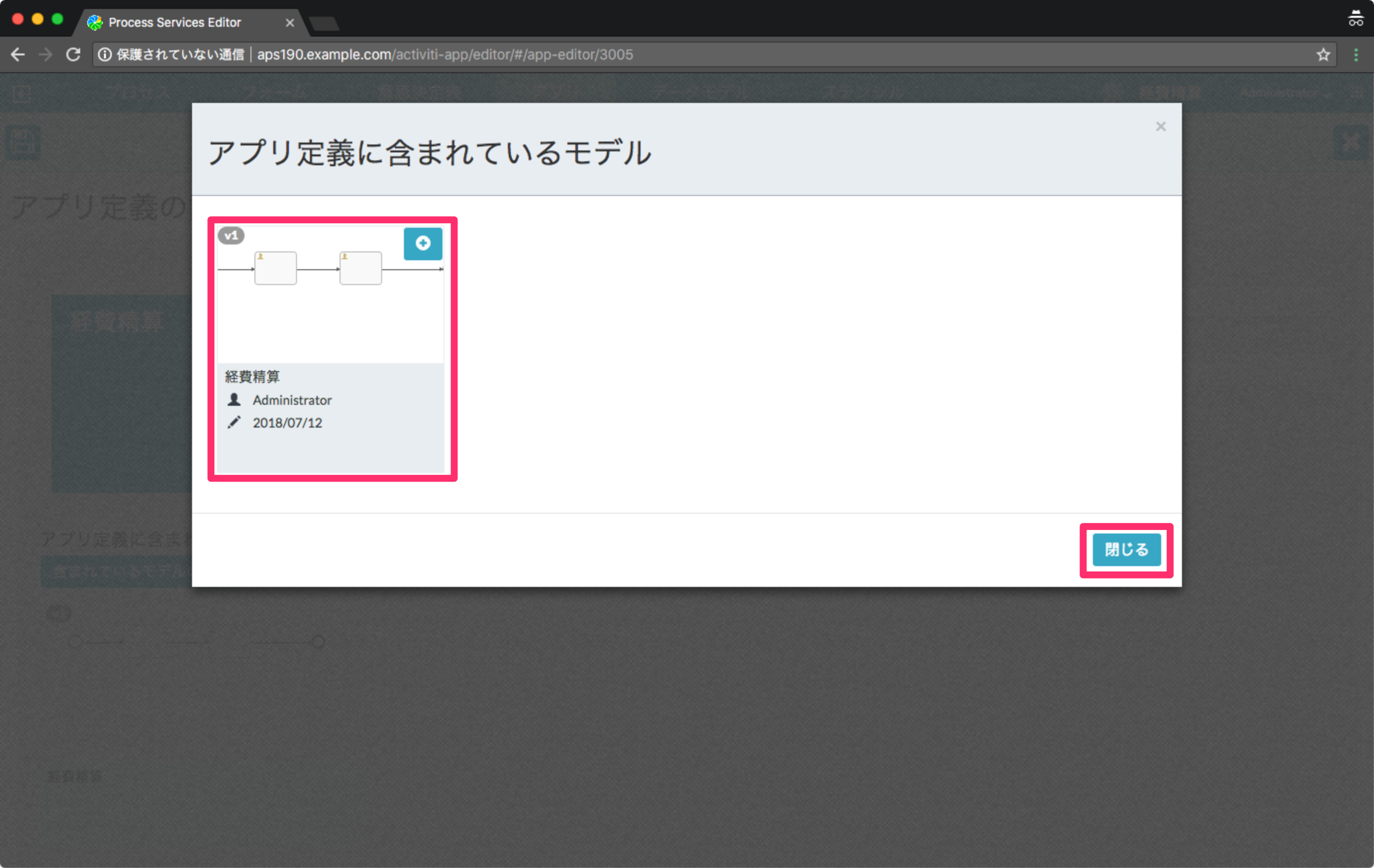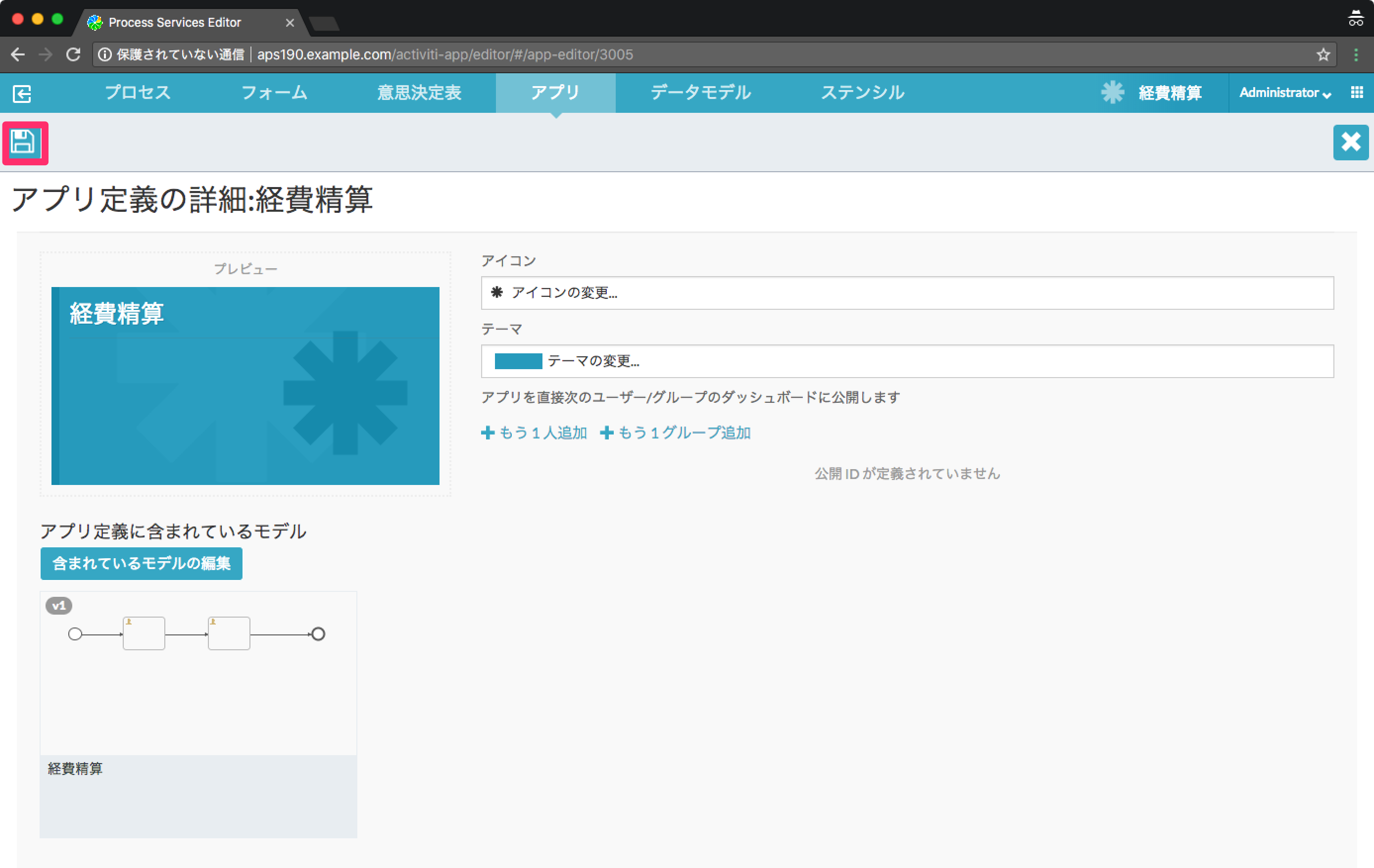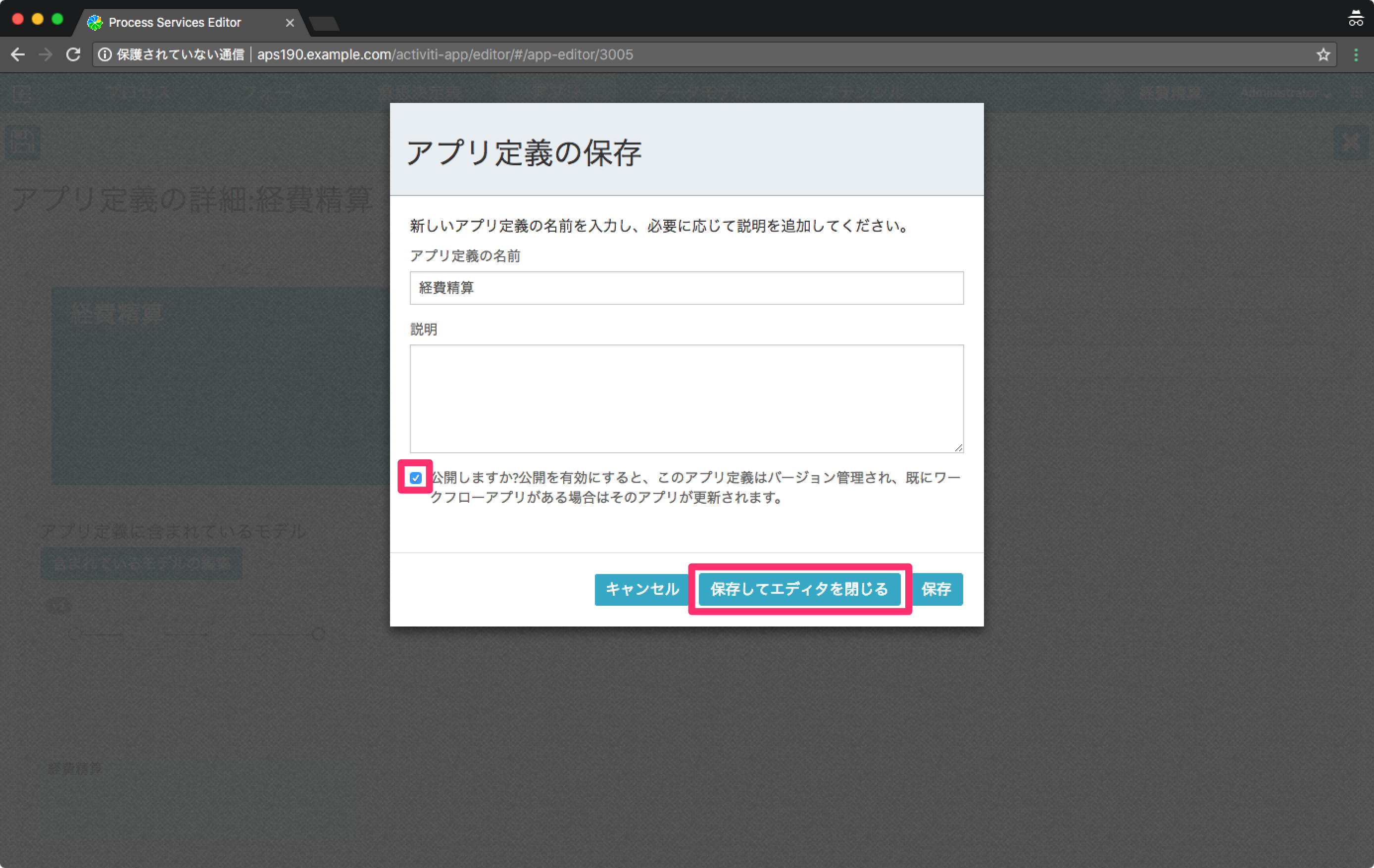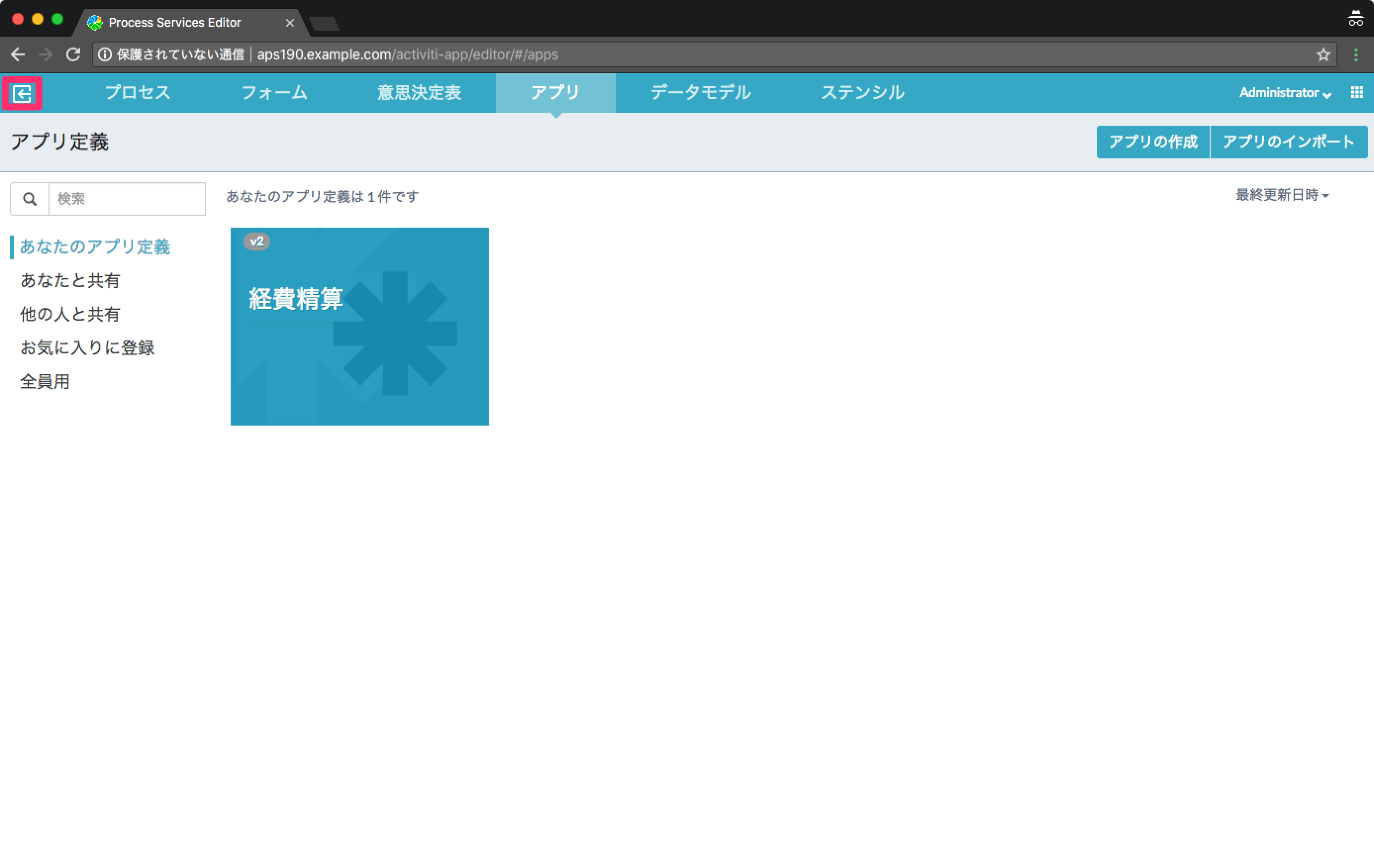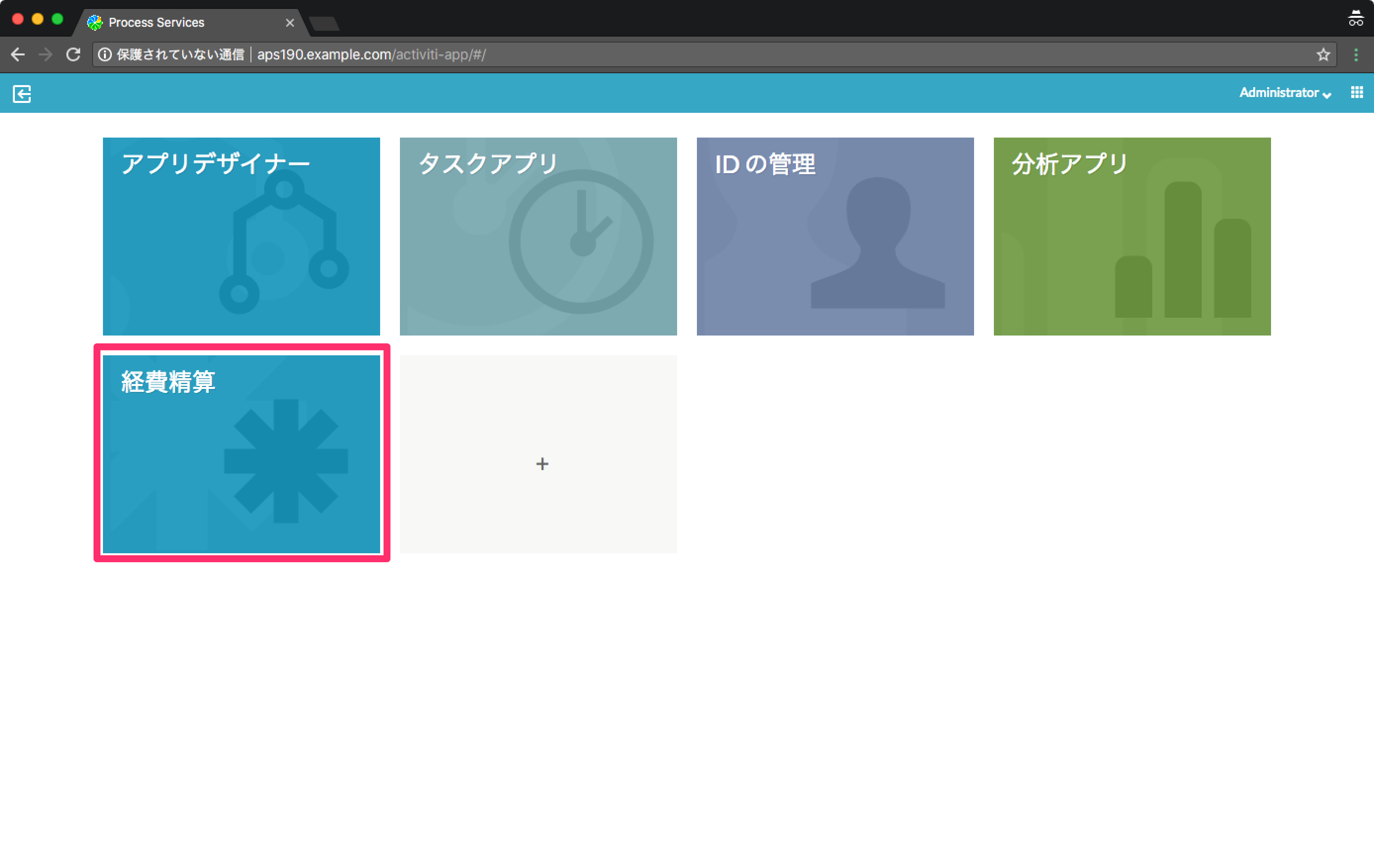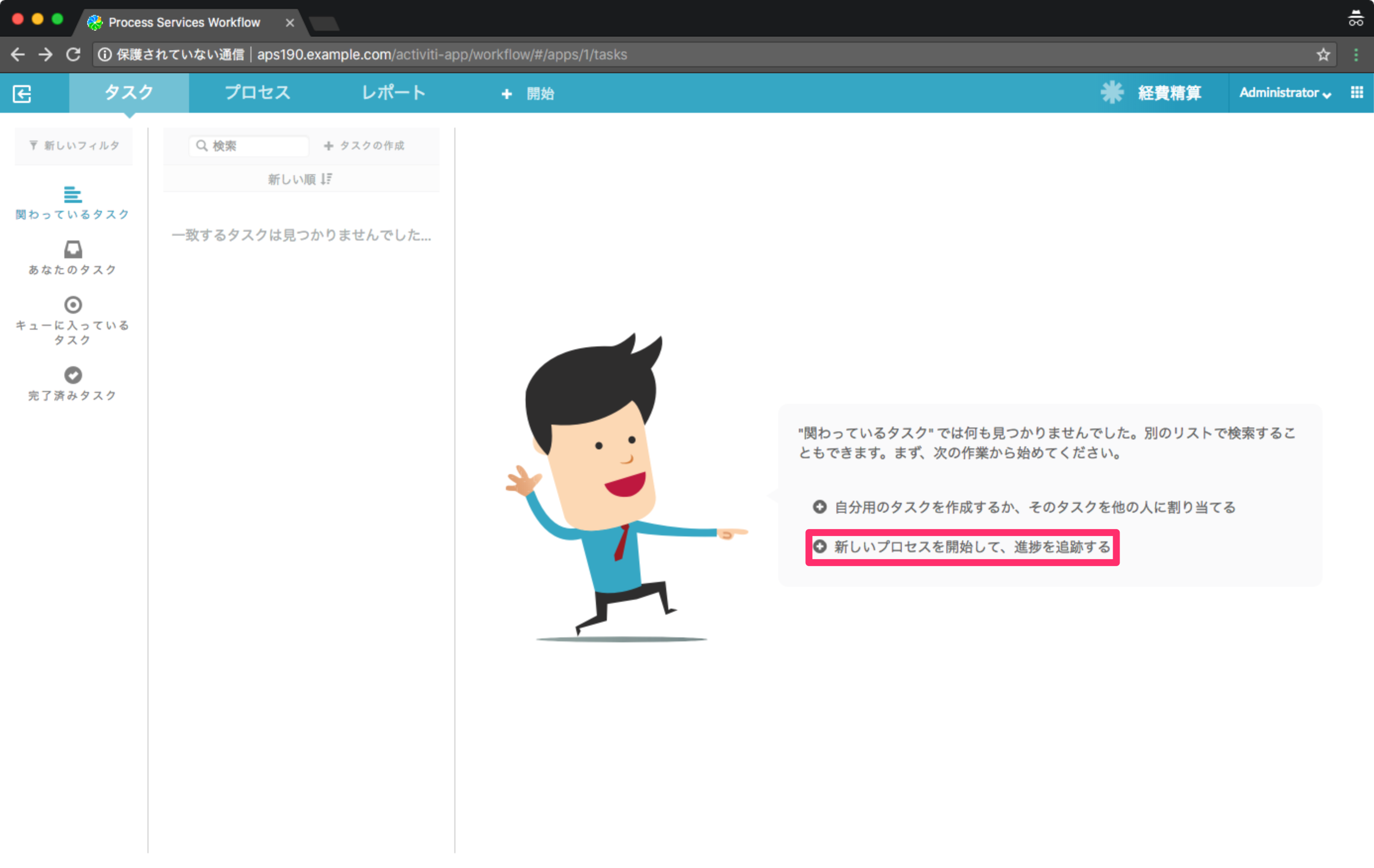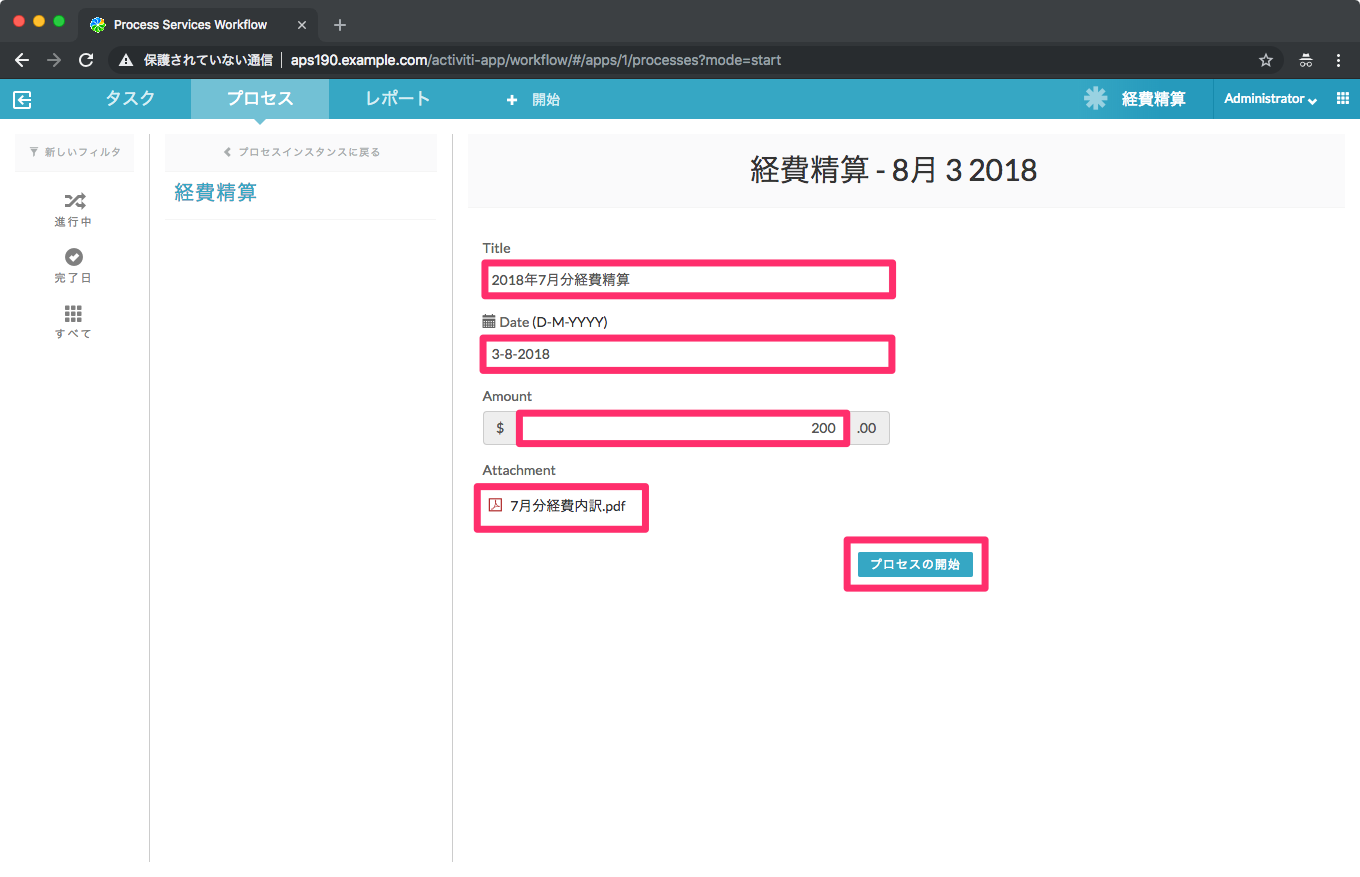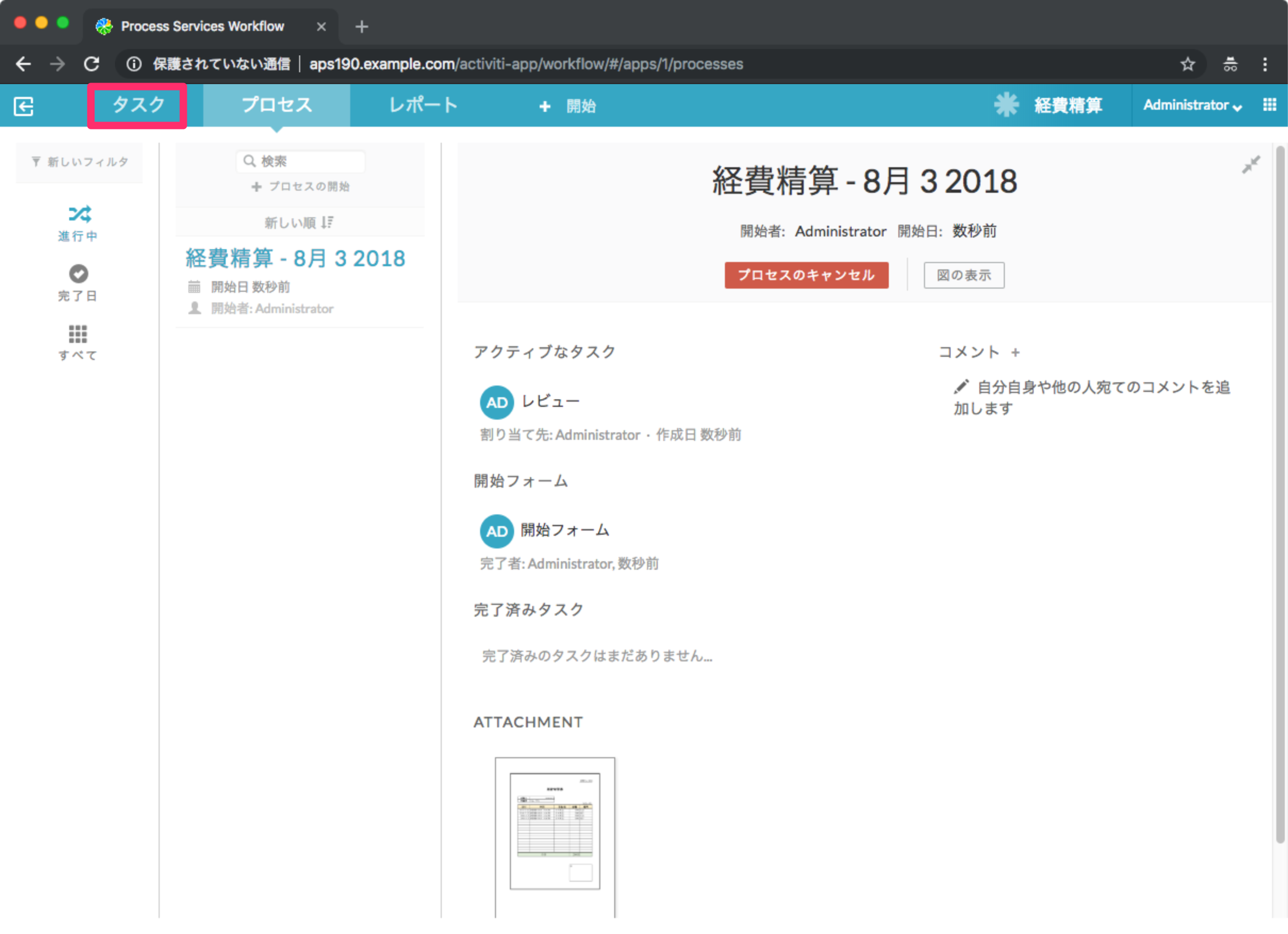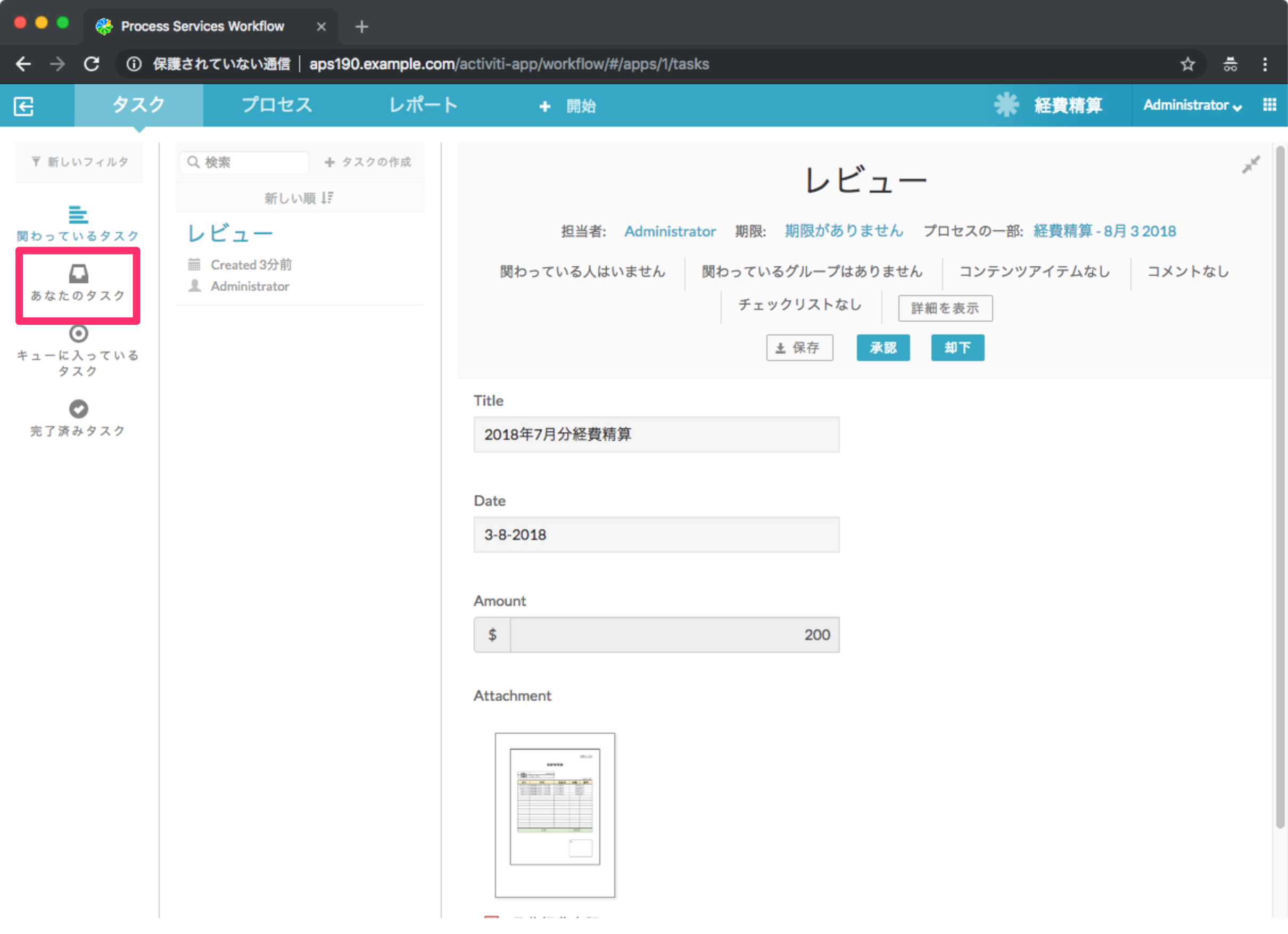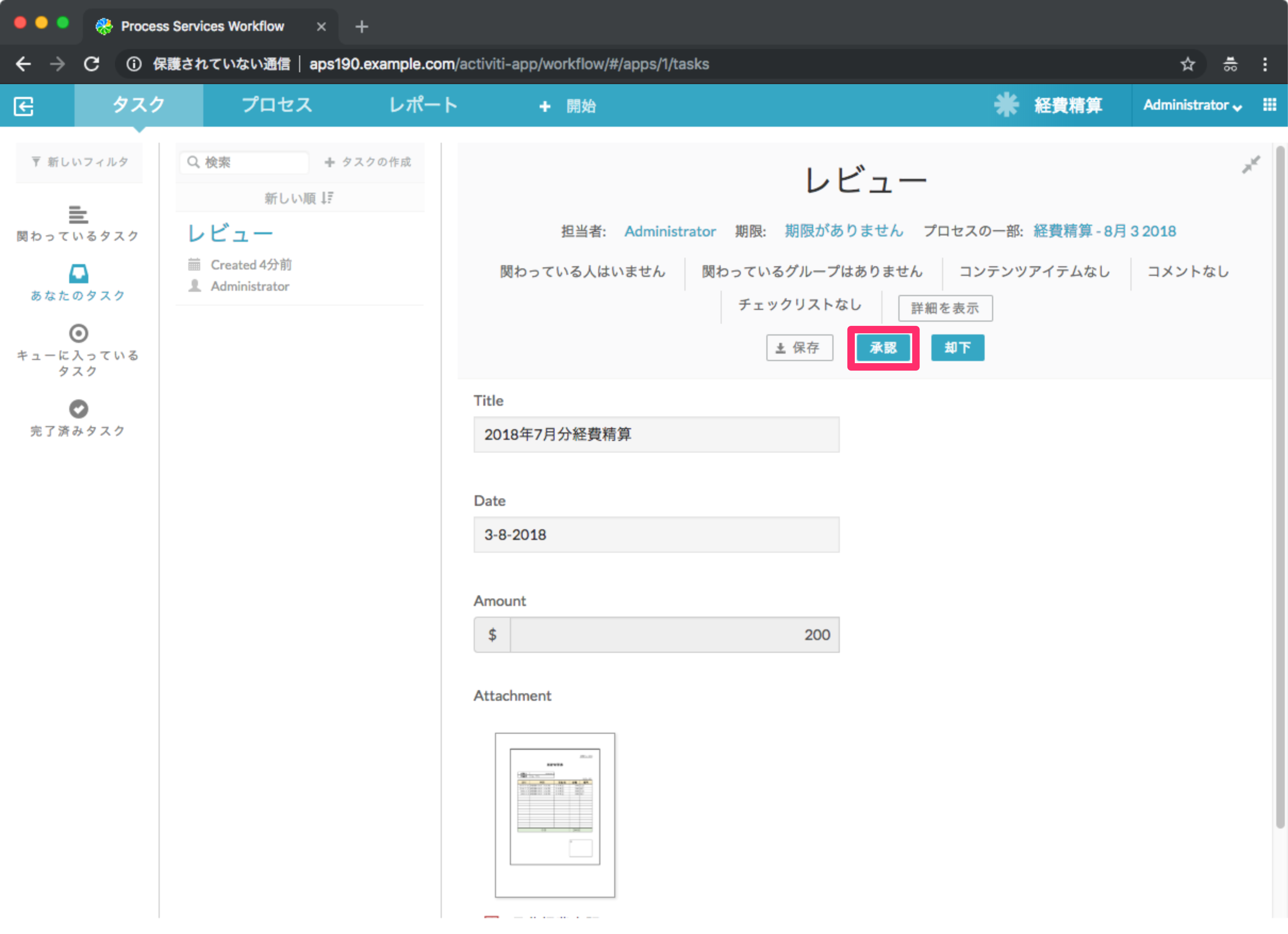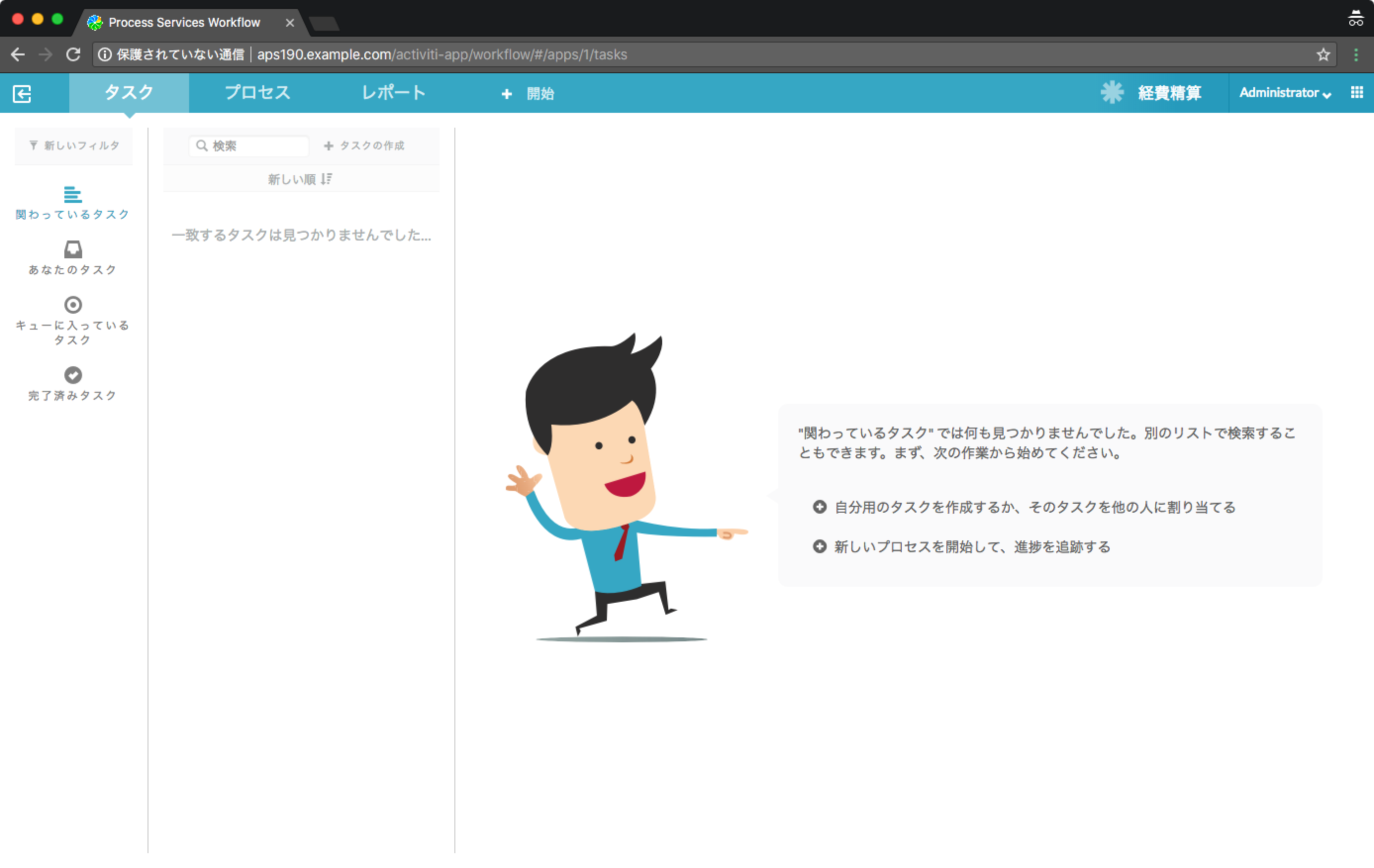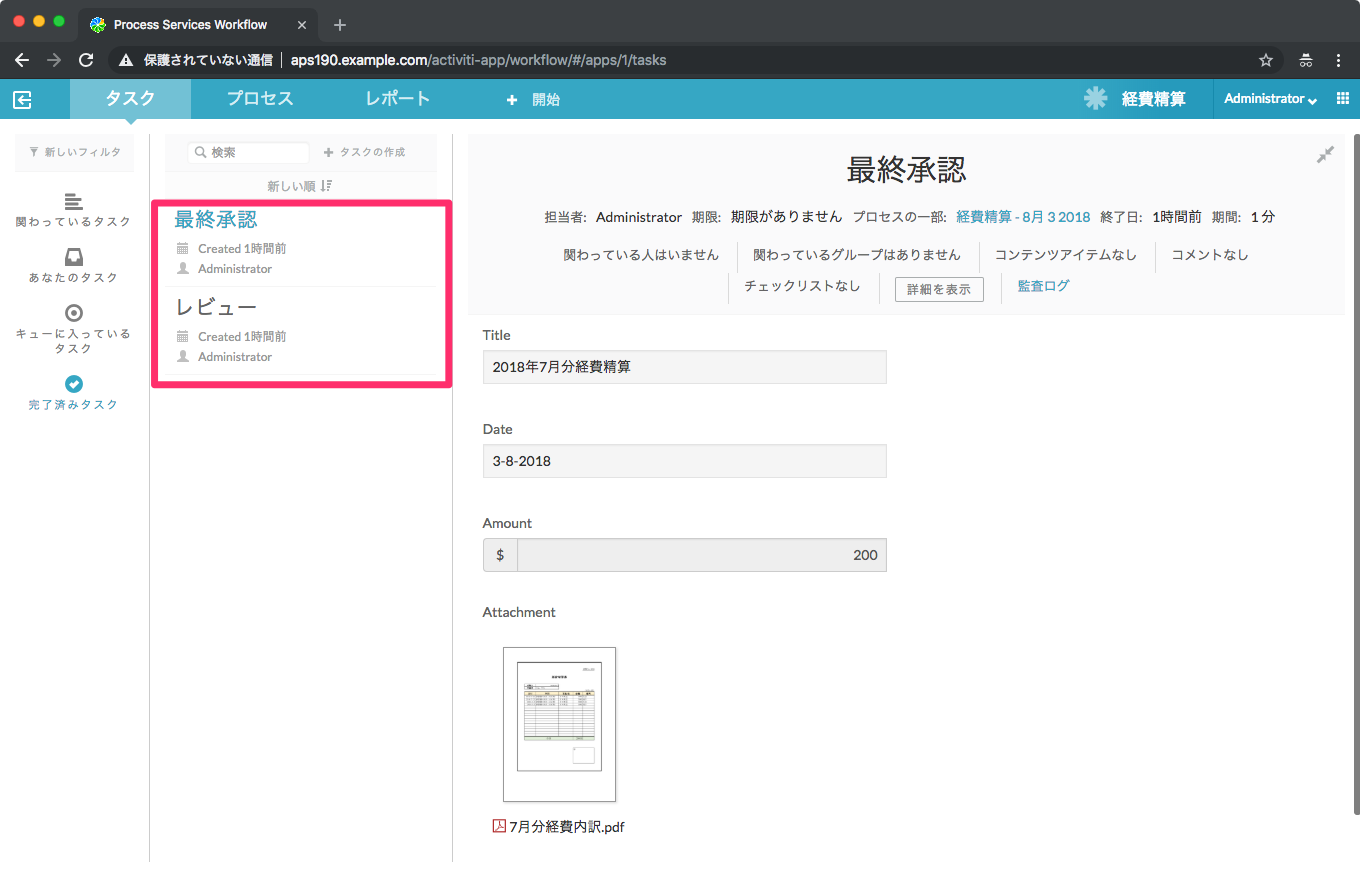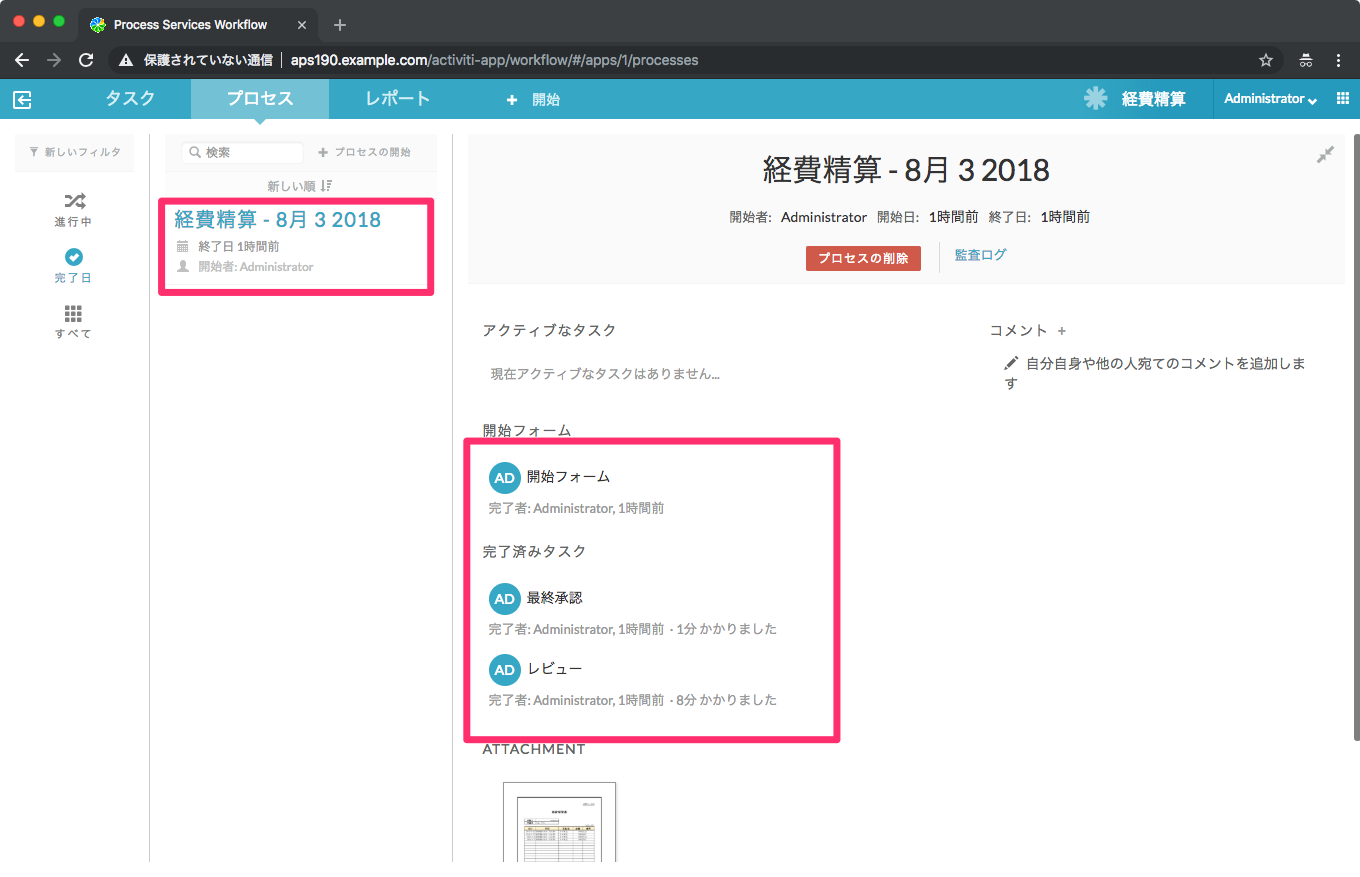2018/10/23
Alfresco Process Services で始める BPM:Part2Author
海老原 由夫樹Yuki Ebihara

はじめに
前回は経費精算の申請を例に、2人の承認を得るプロセスのフローを定義するところまで説明しました。今回はその続きで、プロセス内で使用するフォームの定義から説明します。
フォームの定義
プロセスの定義の段階では「どのような流れで経費精算業務が進んでいくのか」を定義しましたが、経費精算に必要な情報の定義をしていません。
Alfresco Process Services では「フォーム」を定義することで、情報の受け渡しをすることができます。
フォームを作成する場合、画面左上の「フォーム」メニューから作成する方法と、プロセスモデル側から直接定義する方法がありますが、ここでは後者の例で話を進めていきます。
- 「経費申請」BPMN オブジェクトをクリックし、参照されているフォーム をクリックします
- 新しいフォーム をクリックします
- フォームの名前を「申請内容」に設定し、フォームの作成 をクリックします
- フォームエディタに遷移します
- パレットから「テキスト」フォームコントロールをキャンバスにドラッグ&ドロップします
- フォーム右上の編集ボタン(鉛筆マーク)をクリックします
- 上記の表の通りに修正し、「閉じる」ボタンをクリックします
- 5〜7の手順を必要なフォームコントロールの数だけ繰り返します
- フォームコントロールの配置が終わったら「モデルの検証」ボタンをクリックします
- エラーがなければ緑色のバナーが表示されます
- 保存ボタンをクリックします
- 「保存してエディタを閉じる」ボタンをクリックします
- 「申請内容」フォームが設定されました。
- 「レビュー」BPMN オブジェクトをクリックし、プロパティシートから「参照されているフォーム」をダブルクリックします。
- 「新しいフォーム」をクリックします
- フォームの名前を「申請内容確認」にして「フォームの作成」をクリックします
- パレットから「表示値」をキャンバスにドラッグ&ドロップします
- 以下の値を設定して「閉じる」ボタンをクリックします。ここで行っているのは、「申請内容」フォームの中で定義したフィールドを表示するための設定です。「表示値」は値の表示のみで、値の変更を行うことはできません。値の変更をここで行いたい場合には、前のフォームの設定と同様、「テキスト」を使います。
- 17〜18の手順を、フォームに表示させる項目の数だけ繰り返します
- 配置し終えたら、ツールバー左側の「モデルの検証」ボタンをクリックします
- 保存してエディタを閉じます
- 最終承認には新しくフォームを作成せずに、フォームの選択画面の手順で前の手順て設定した「申請内容確認」フォームを使用します
- 最後に、全体のプロセスの整合性が正しいかどうかを検証するために、ツールバーの「モデルの検証」ボタンをクリックしてプロセスを検証します。エラーがなければ保存して、エディタを終了します。
この後パレットからフォームコントロールを配置していきますが、配置するフォームコントロールは下記の4つです。
| ラベル | フォームコントロール名 | IDを無効にする | 必須 |
|---|---|---|---|
| Title | テキスト | チェックなし | チェック |
| Date | 日付 | チェックなし | チェックなし |
| Amount | 金額 | チェックなし | チェックなし |
| Attachment | ファイルの添付 | チェックなし | チェックなし |
この後の手順では件名のフォームコントロールの配置を行います。その他のものも同様の手順で配置できます。
まずは「Title」から設定していきましょう。
「レビュー」および「最終承認」BPMN オブジェクトに対してもフォームを設定していきます。
| 項目名 | 設定値 |
|---|---|
| ラベル | Title |
| フィールド | Title – title – text |
これでモデルの定義・作成ができました。
次はそのモデルを元にアプリを作成します。
プロセスモデルを元にアプリを作成・公開する
ここからは定義・作成したモデルを元にアプリを作成・公開する手順を説明します。前節まででプロセスモデルを作成しましたが、これをアプリとしてパッケージ化して、そのアプリを利用できるグループ、またはユーザに公開・設定することができます。
- 「アプリデザイナー」をクリックします
- 「アプリ」タブをクリックします
- 「アプリの作成」をクリックします
- アプリ定義の名前を「経費精算」にして、「新しいアプリ定義の作成」をクリックします
- 「含まれているモデルの編集」をクリックします
- 作成したプロセスモデルを選択し、「閉じる」をクリックします。モデルの右上にプラスのアイコンが表示されていれば、モデルが選択された状態となっています。
- 画面左上のツールバーの保存ボタンをクリックします
- 「公開しますか」にチェックを入れ、「保存してエディタを閉じる」をクリックします
- 戻るアイコンをクリックします
- ダッシュボードに公開したアプリが表示されているので、それをクリックします
- 「新しいプロセスを開始して、進捗を追跡する」もしくは、上部メニューの「開始」をクリックします
- 必要事項を入力し、「プロセスの開始」をクリックします
- 「タスク」メニューをクリックします
- 「あなたのタスク」をクリックします。ここには処理すべきタスクが入っています。
- ここで、「承認」ボタンをクリックします
- 最初のレビューが終了し、同じユーザではありますが、最終承認にタスクが移動します。最終承認も前の5,6と同様の手順で、最後に「承認」をクリックします。
- タスクが完了します
公開したアプリを使用する
アプリが公開されたので、実際にそれを動かしてみましょう。
現在はユーザが管理者しかいないので、全ての役割を管理者ユーザが実施する形となります。
これで経費精算が申請された状態となりました。次に、最初のレビューを行います。
ここで画面左側の「完了済みタスク」をクリックすると、以下のようになります。
「プロセス」から「完了日」をクリックした場合には以下の画面が表示され、どのようなステップを経てプロセスが終了したかを知ることができます。
おわりに
いかがでしたでしょうか。単純ではありますが、入力フォームを含めたビジネスプロセスが簡単に作成できたことがご理解いただけたかと思います。
今回の例では単一ユーザのみが、承認だけしかできないプロセスを作成しましたが、次回以降はさらに現実的なプロセスに作り替えていく方法をご紹介したいと思います。
ご質問、ご相談のある方は、お気軽にお問い合わせください。