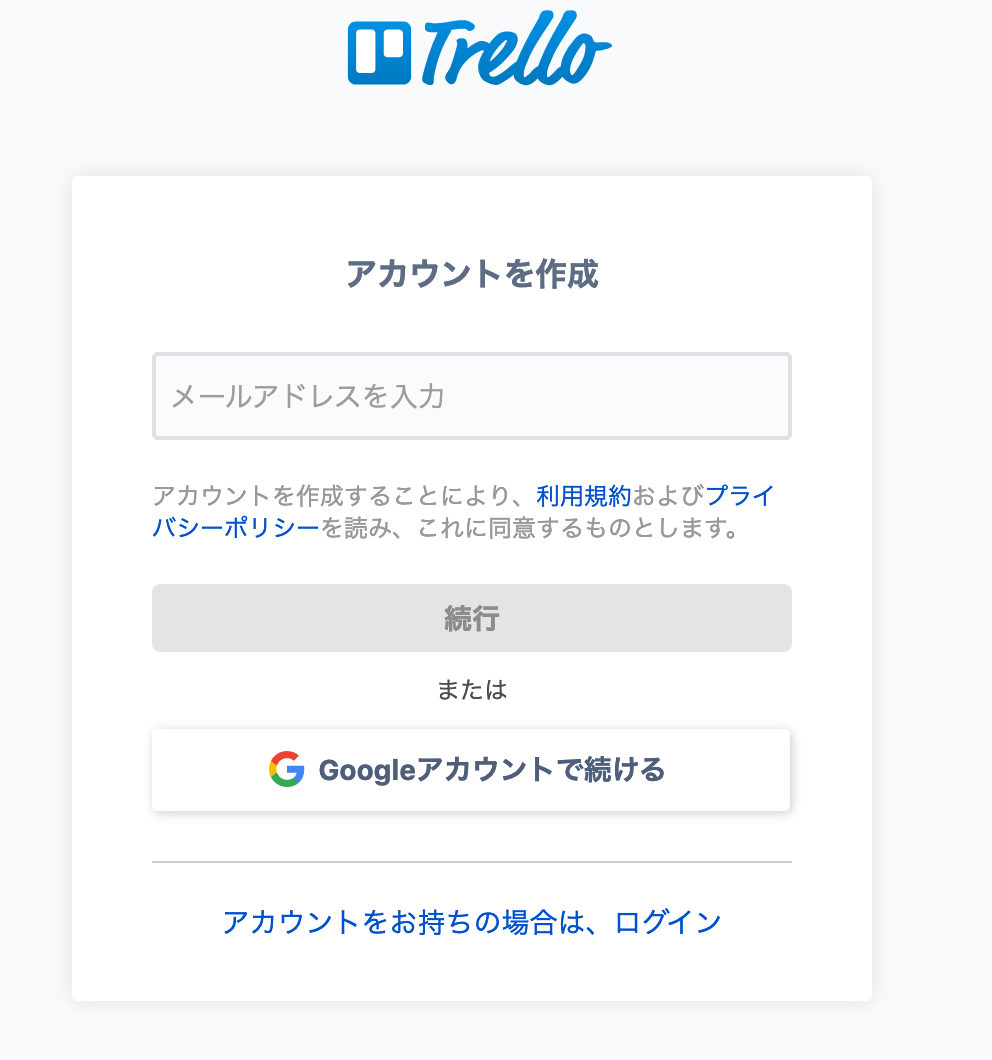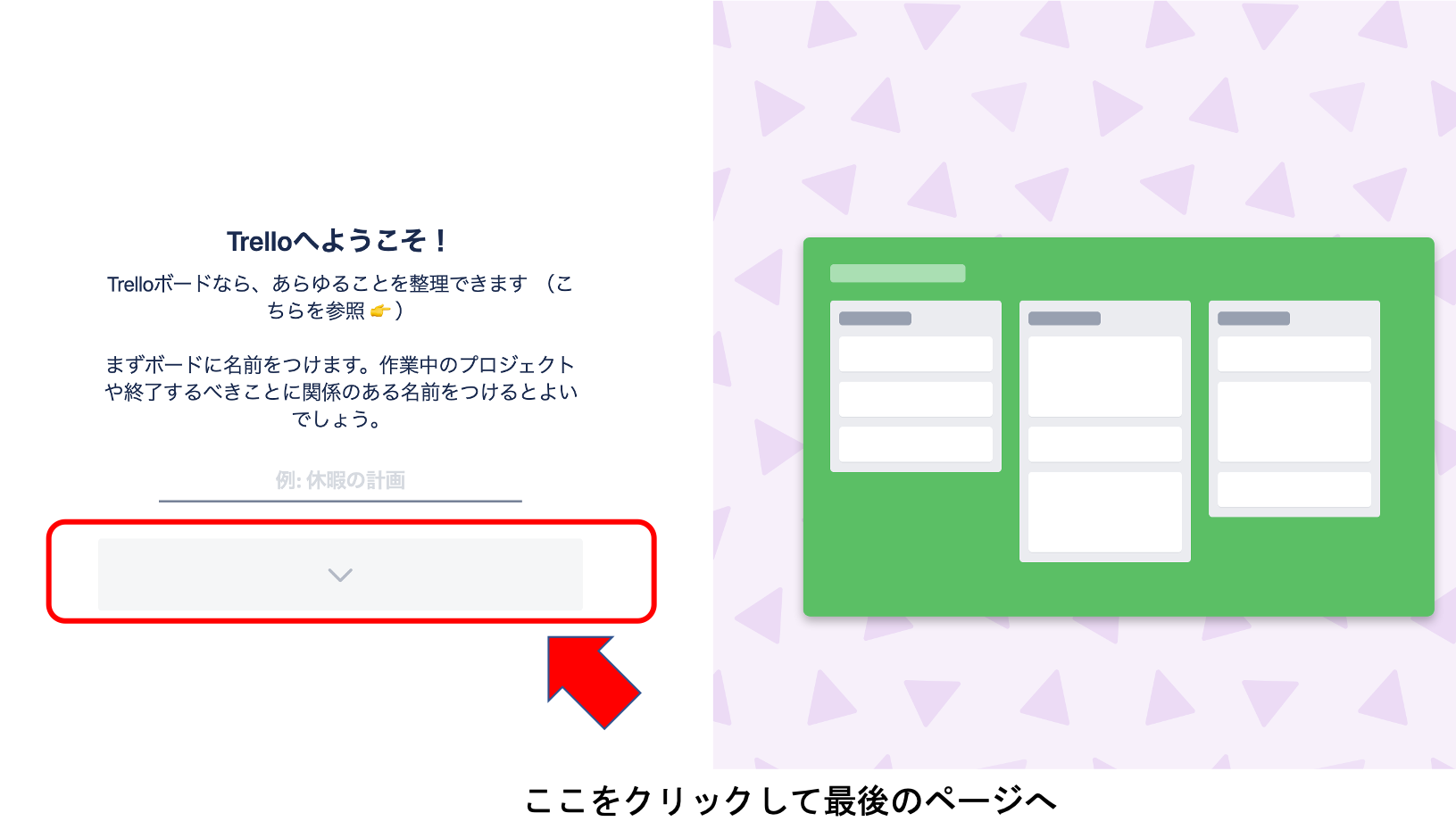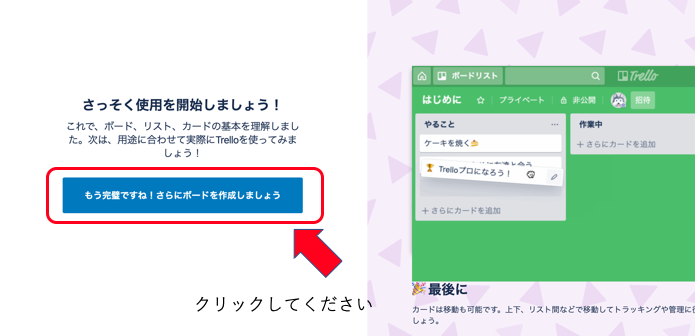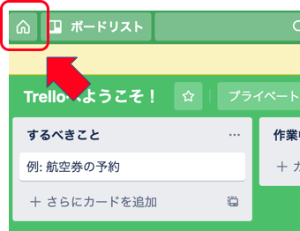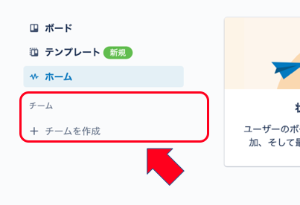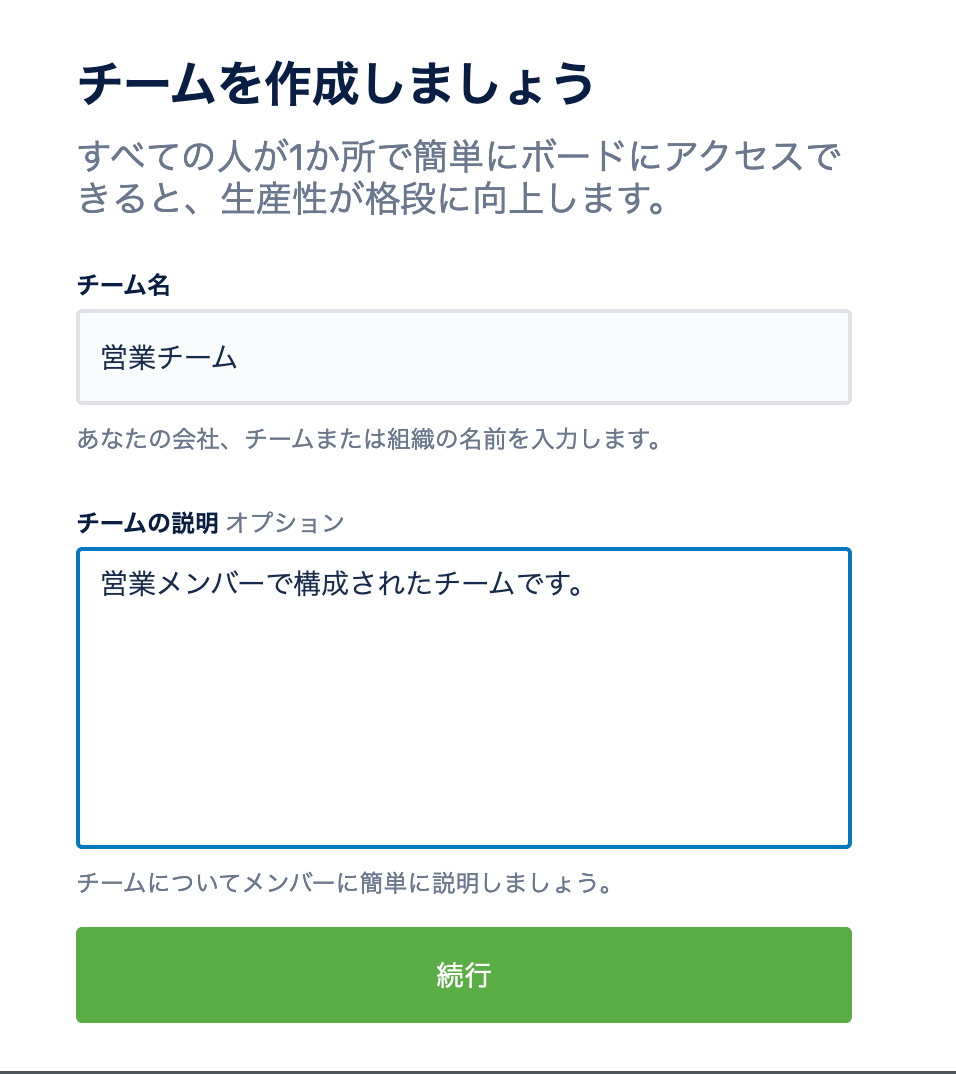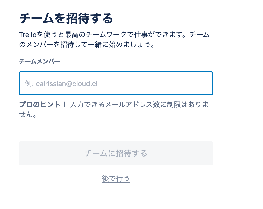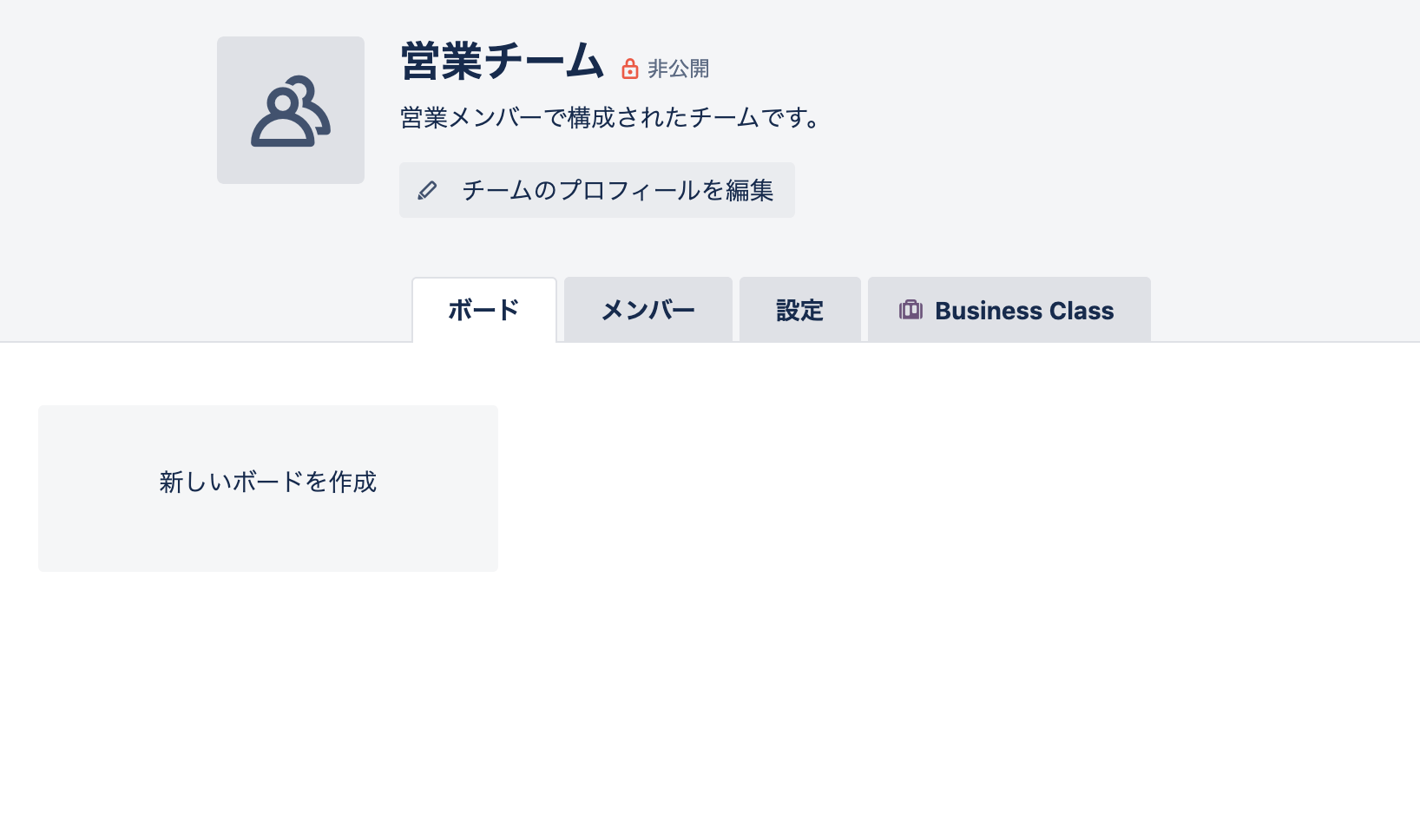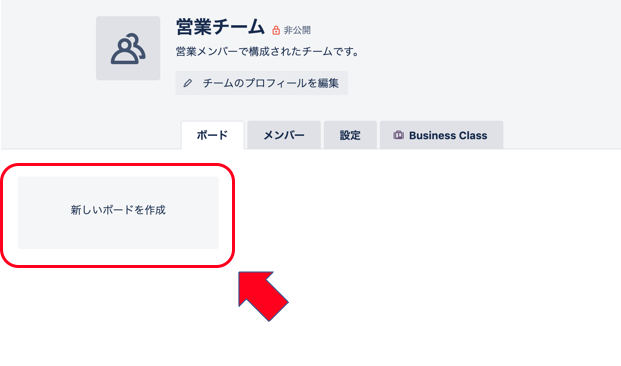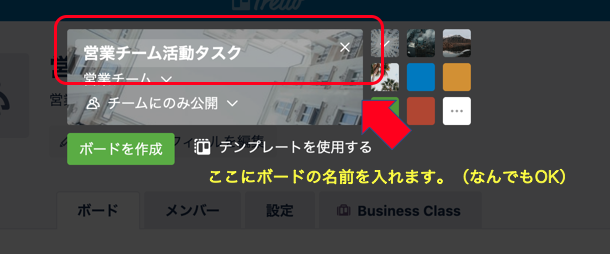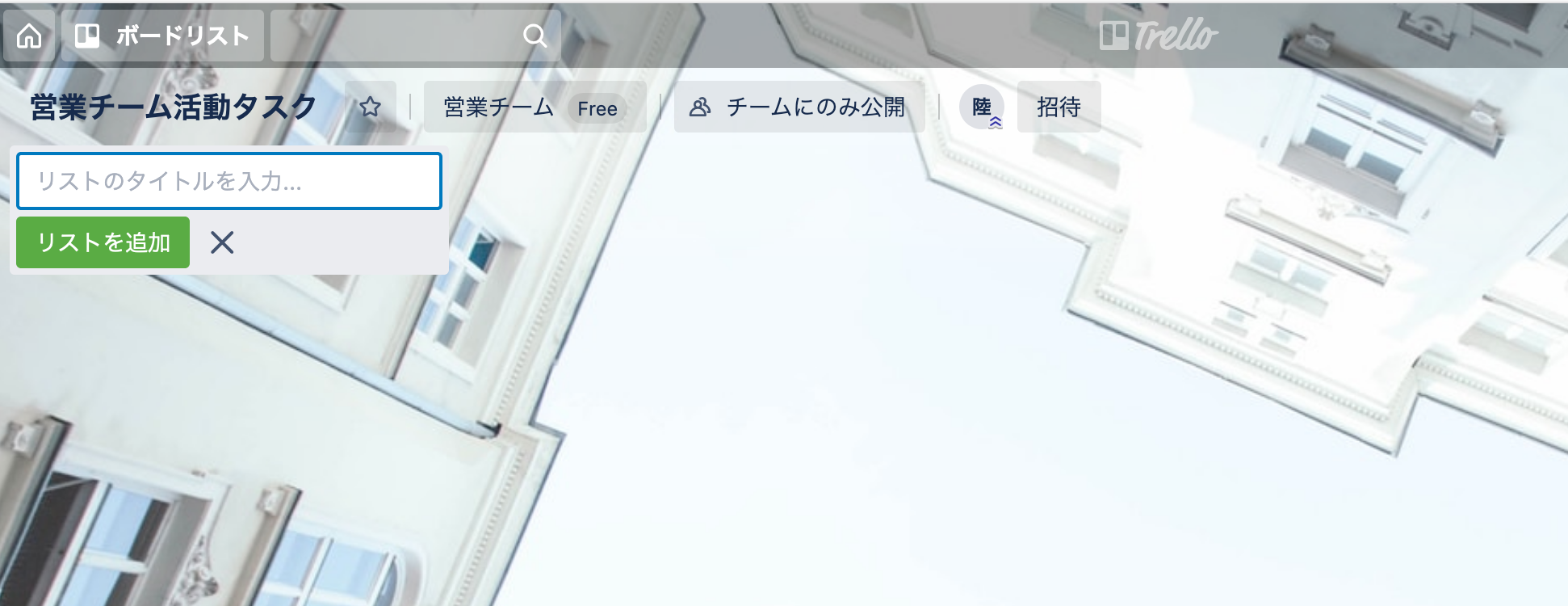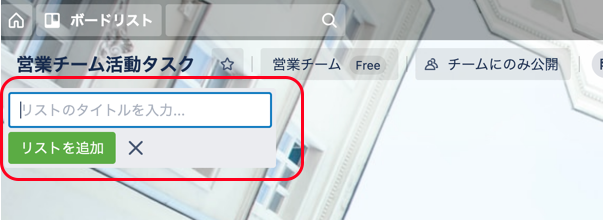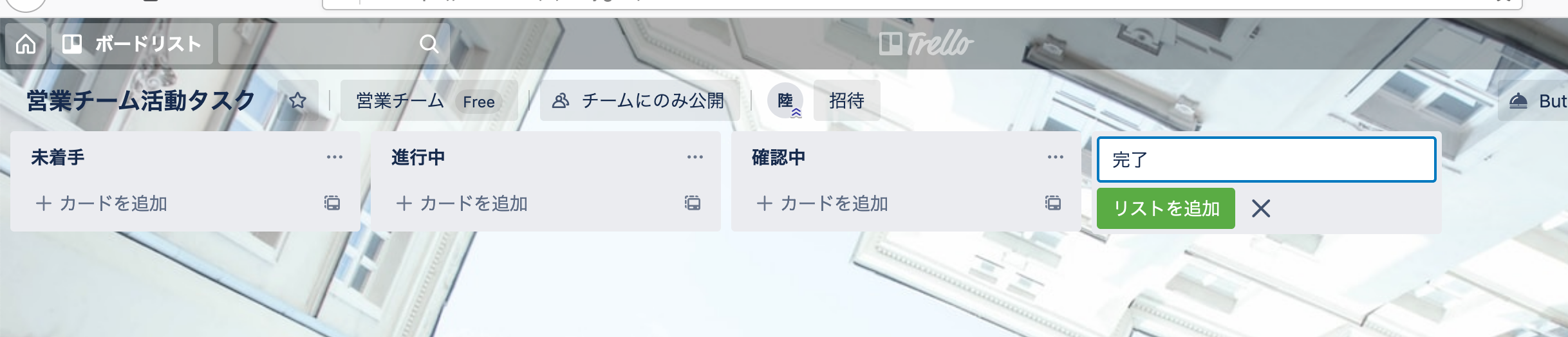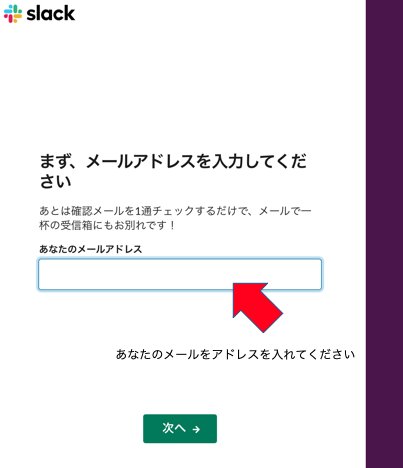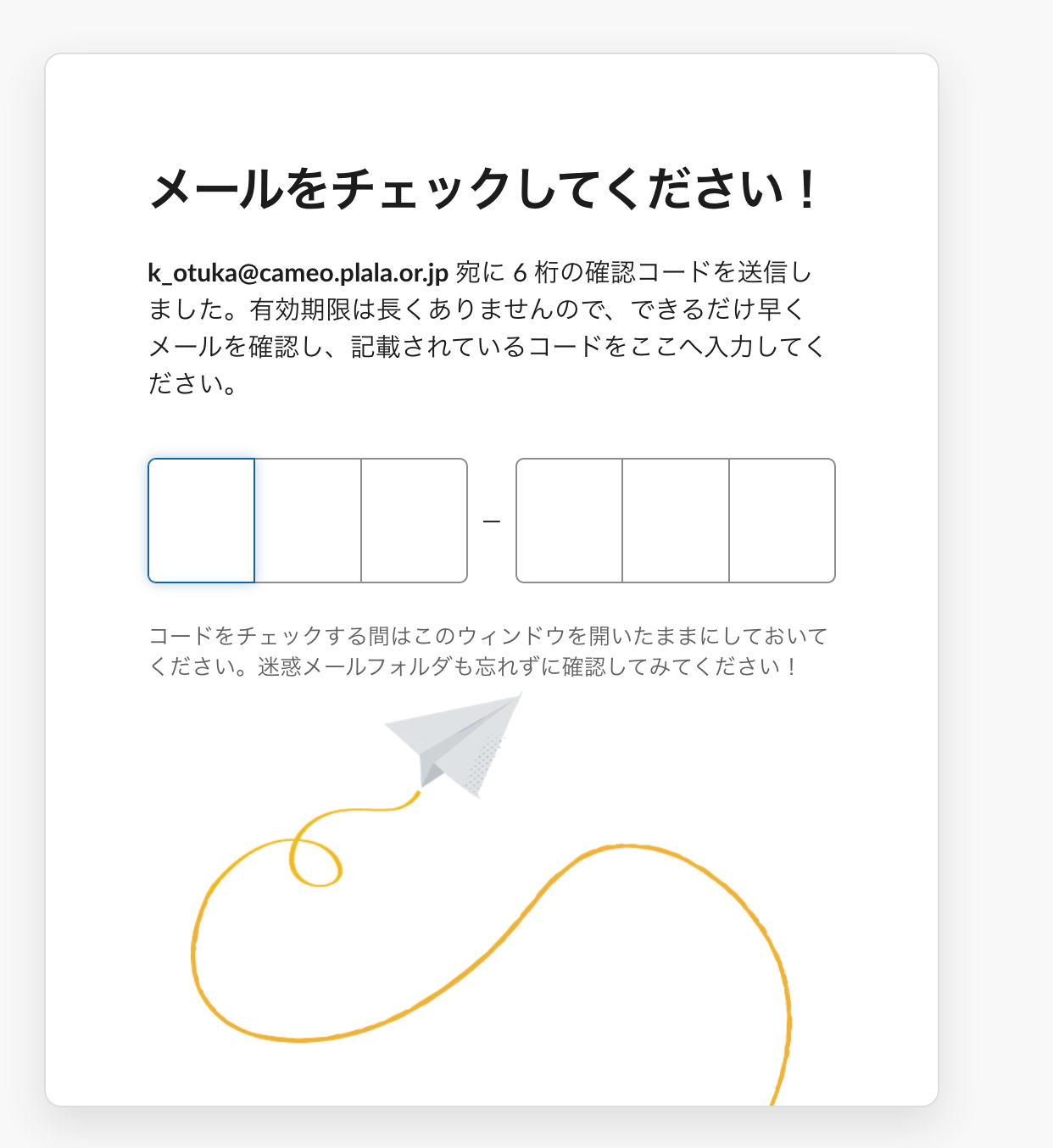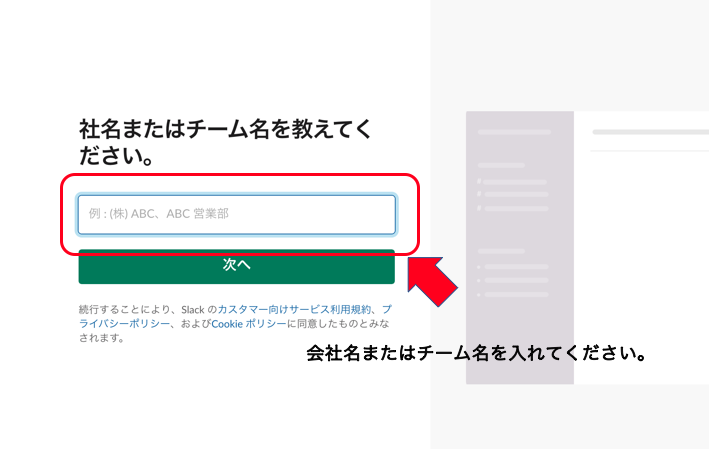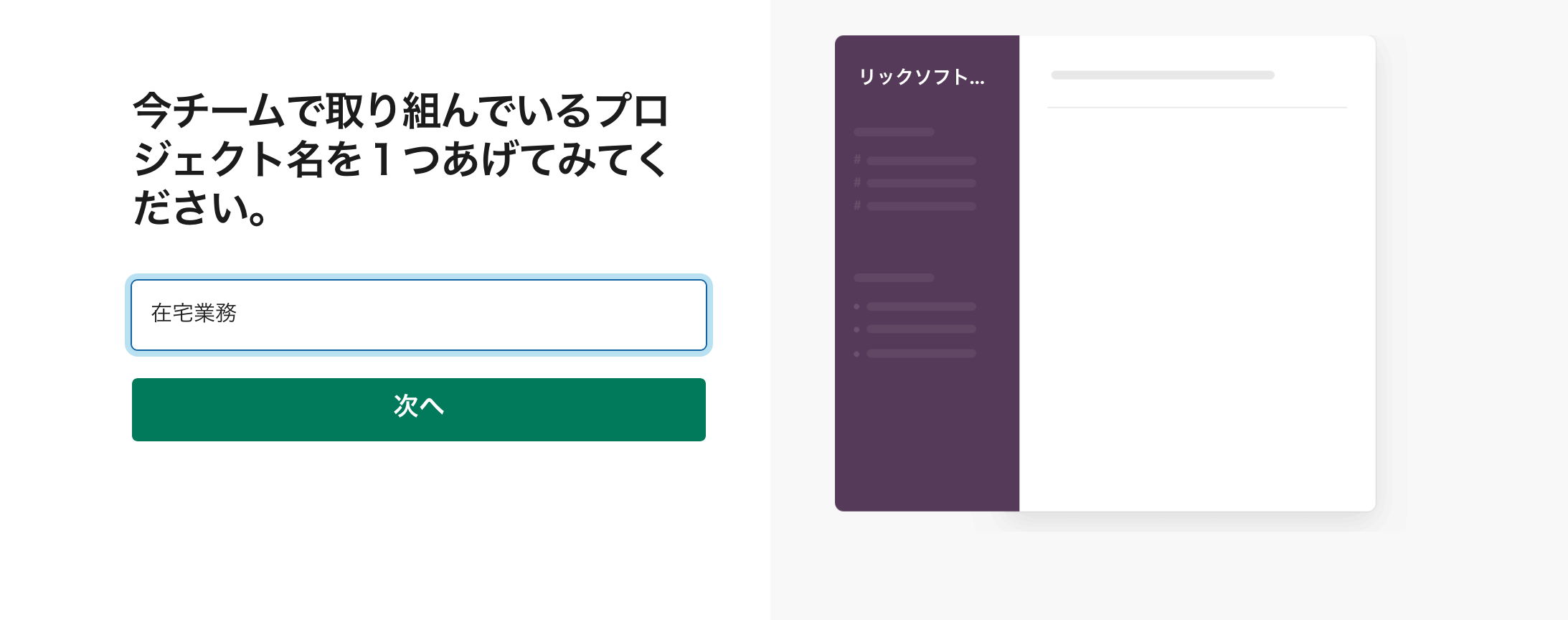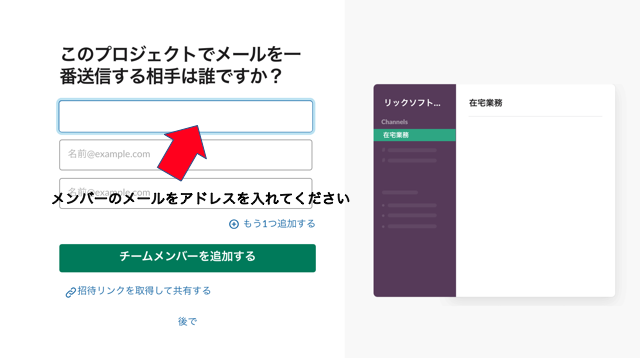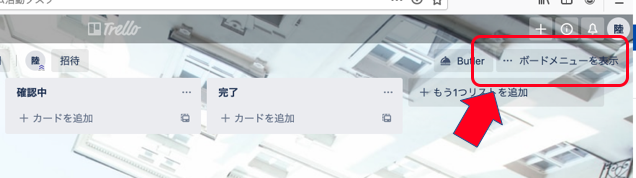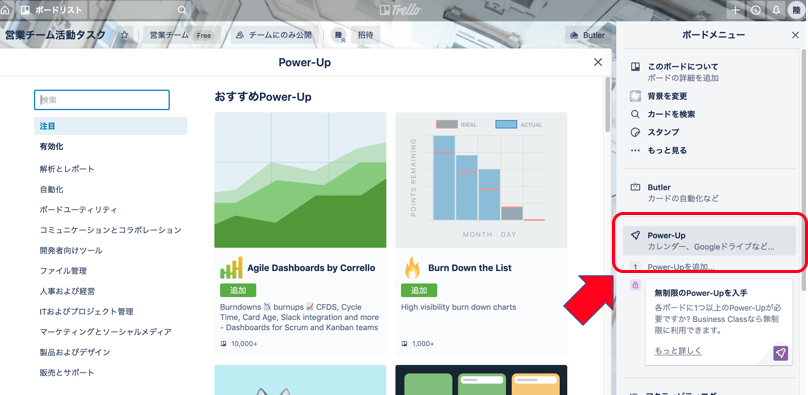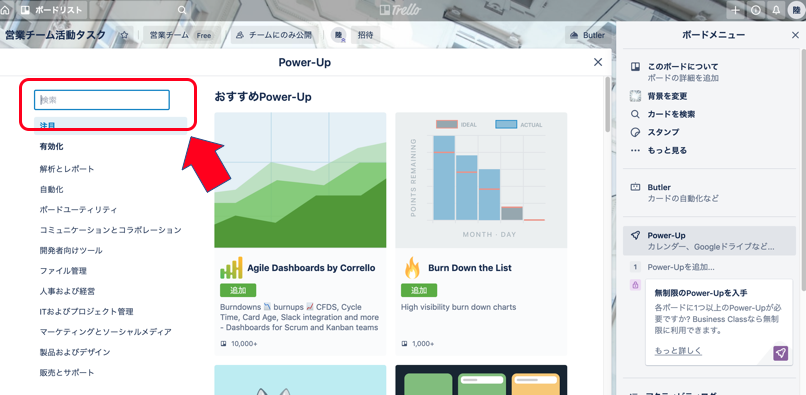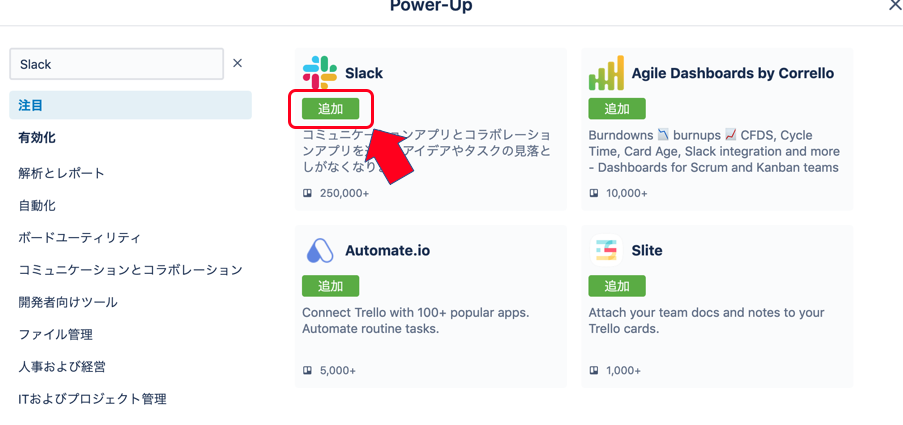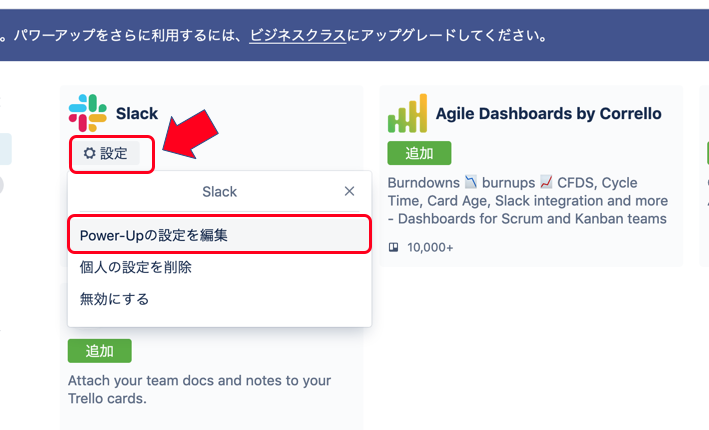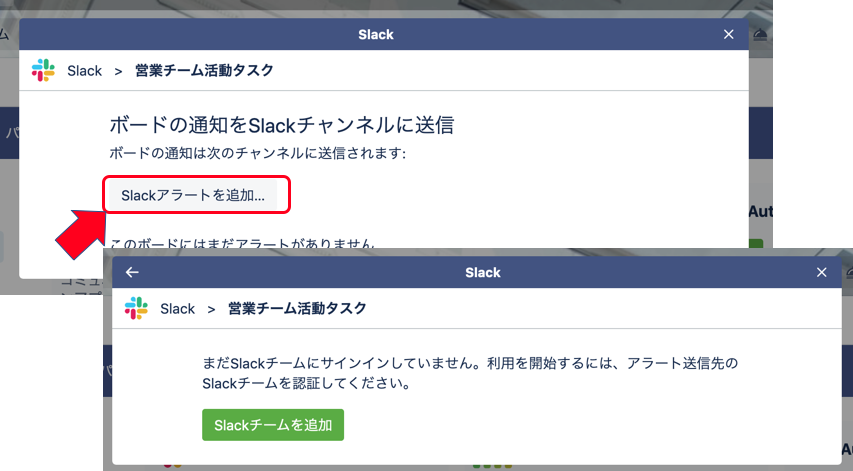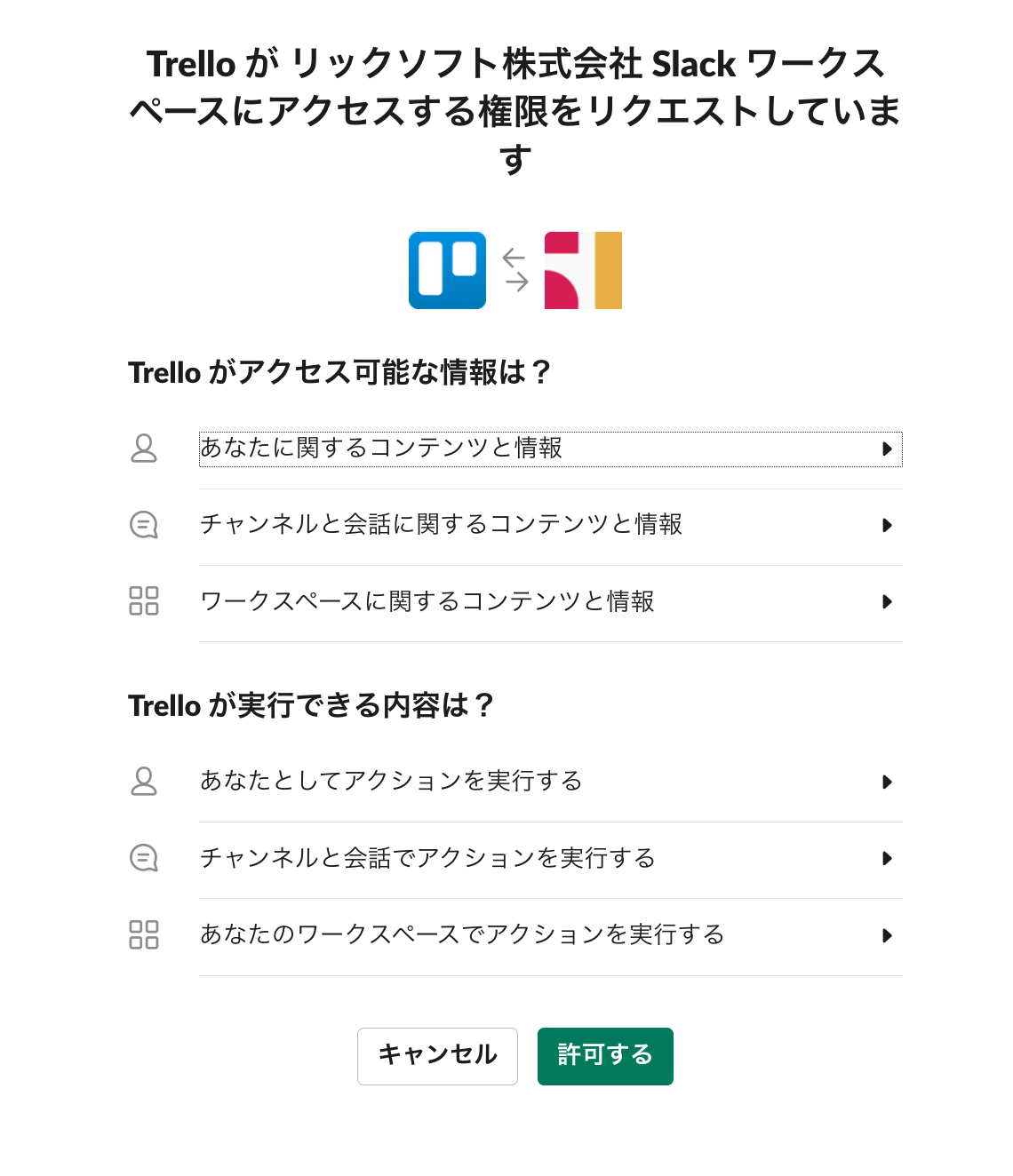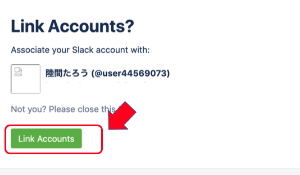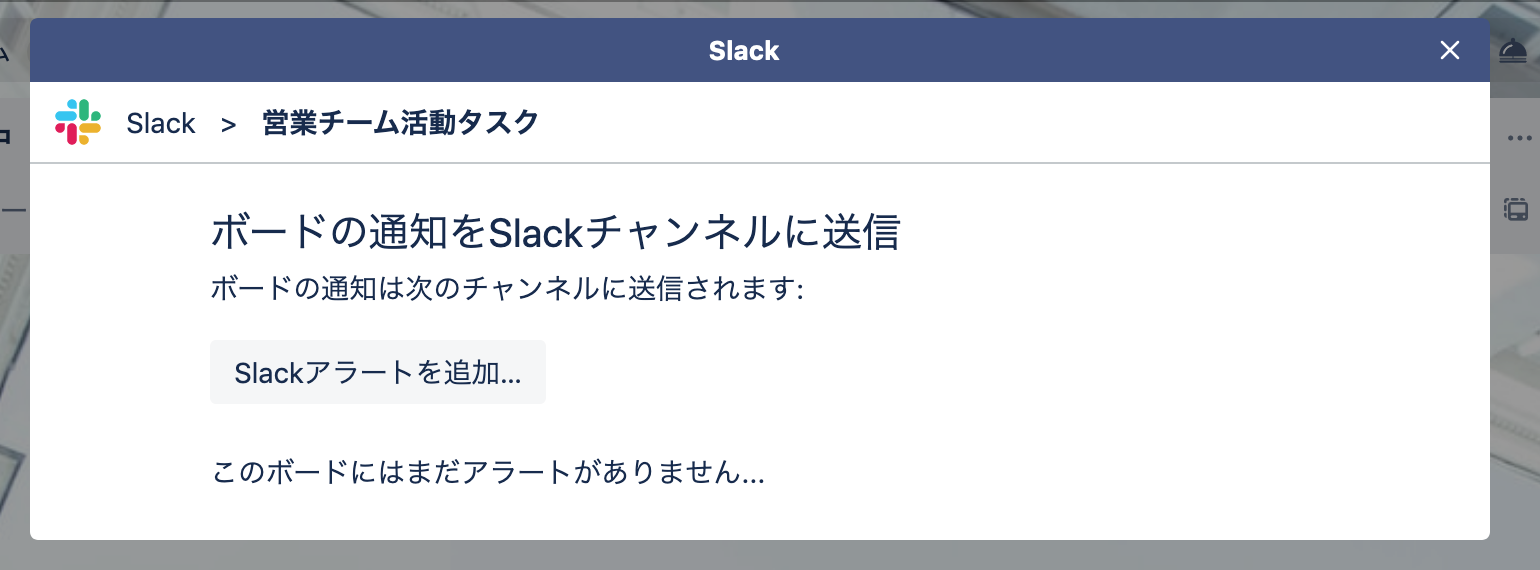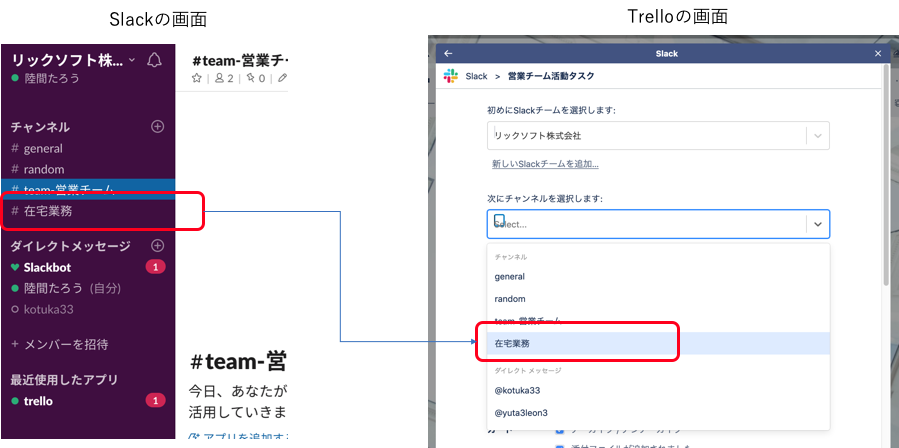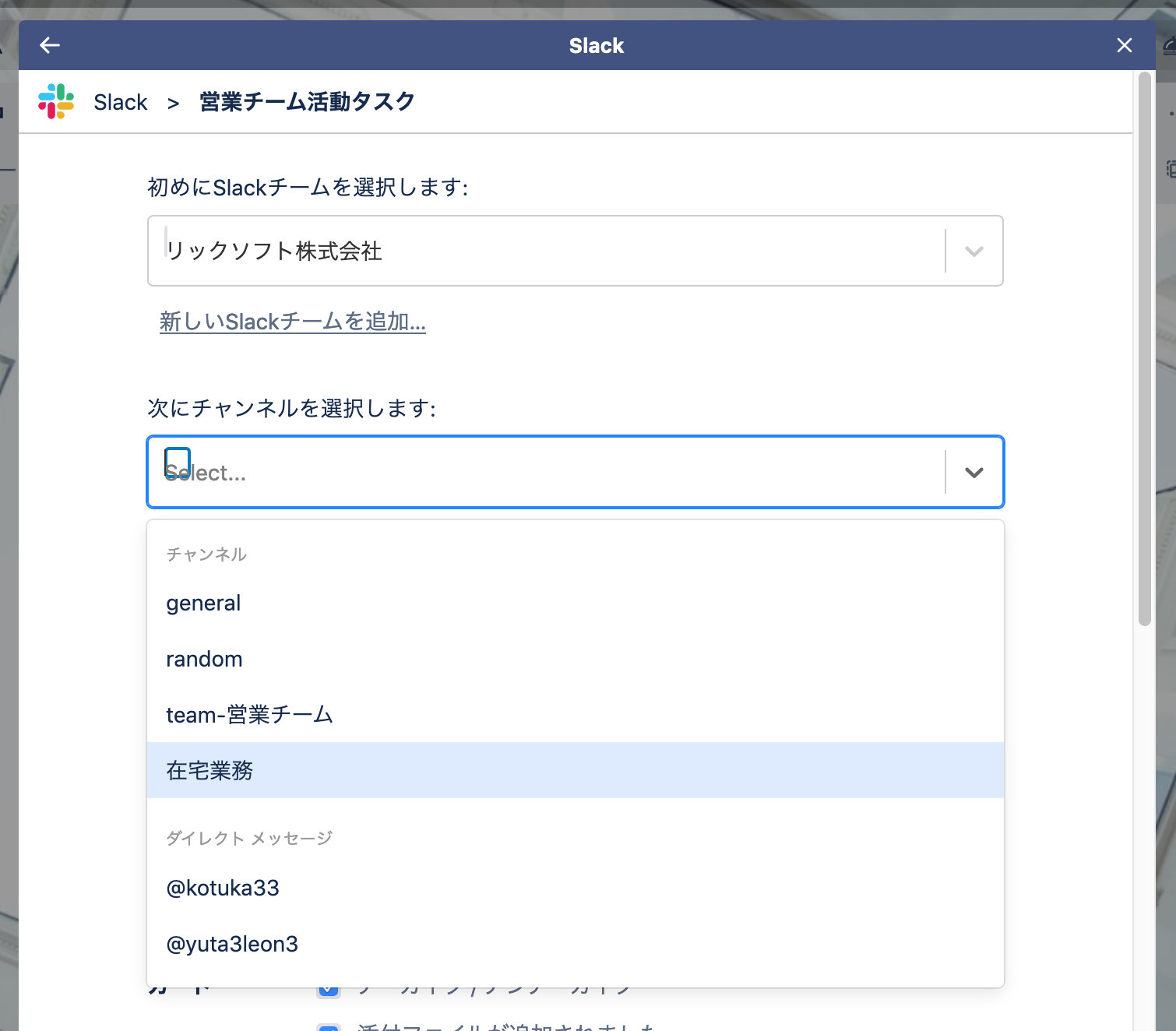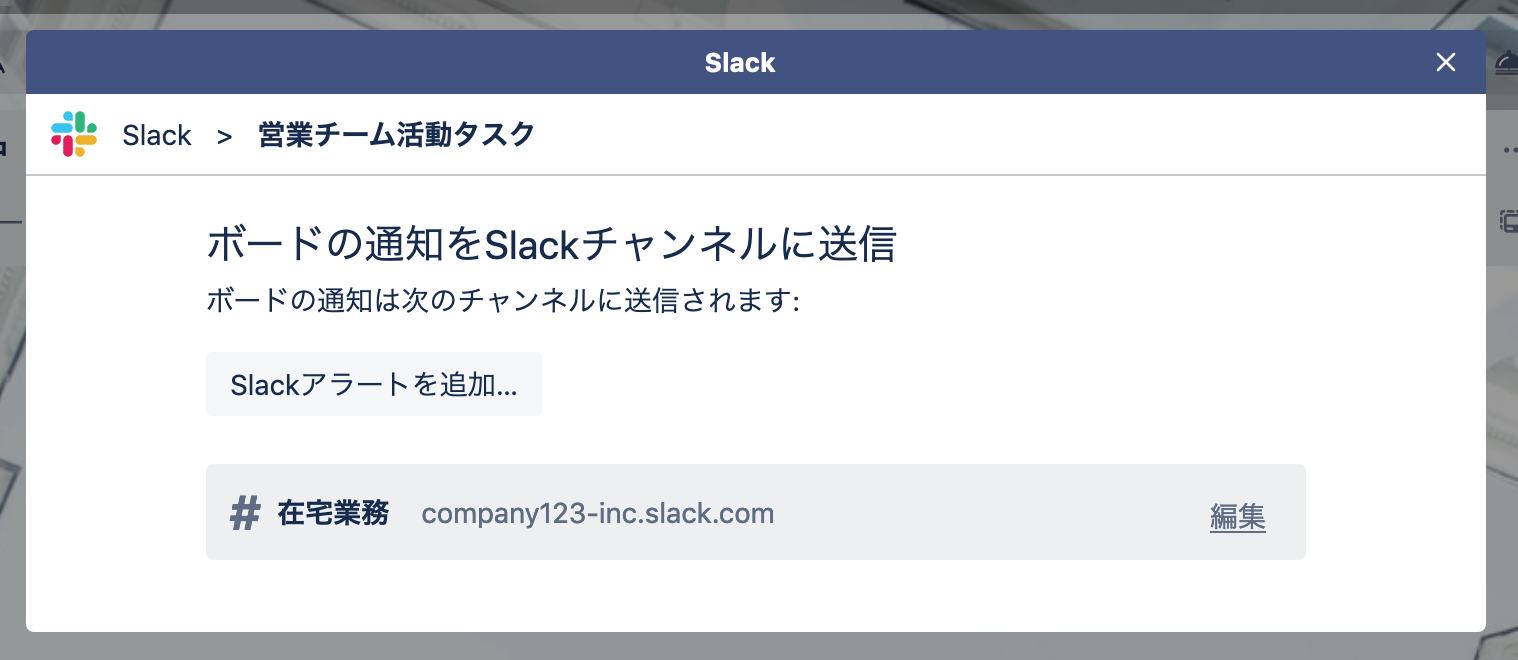2020/03/03
【テレワーク】今すぐ使える!チームの業務見える化ツール 〜設定編〜|Trello(トレロ)+Slack(スラック)編Author
大塚 和彦Kazuhiko Ohtsuka

みなさん、こんにちは
現在、コロナウィルス対策でテレワークを推奨される企業が多くなってきています。
しかしながら、テレワークのための仕組みがないため会社に出勤している私の友人たちがいたりします。本当に心配です。
リックソフトでは、いくつかのアトラシアン製品とビジネスコミュニケーションツール:Slackを活用して生産性を下げずにテレワークを行なっています。
いまから予算を申請して購入手続きを行うには手間もコストもかかりますので、今回は無料で使える範囲でテレワークの仕組みを作りましょう!というブログを作成してみました。
テレワークに活用できる無料で使えるクラウドサービス
以下のツールは無料版を利用できるクラウドサービスです。
無料版は使える範囲や機能を制限されてますが、テレワークに十分使えるサービスです。
| ツール名称 | できること | 無料で使える範囲・条件 | アカウント発行 |
|---|---|---|---|
| Jira Software | タスク管理、プロジェクト管理 | Jira ライセンス範囲 | Jira アカウント作成 |
| Confluence | 文書・ナレッジ作成と共有 | Confluence ライセンス範囲 | Confluence アカウント作成 |
| Trello | タスク管理、プロジェクト管理 | Trello ライセンス範囲 | Trello アカウント作成 |
| Slack | ビジネスコミュニケーション/td> | Slack ライセンス範囲 | Slack アカウント作成 |
無料でテレワークの仕組み作り
今回はTrelloとSlackを使って、テレワークでも仕事状況が見える化できる仕組みを作ります。それは、どんな仕組み?このブログで作る仕組みは、テレワークでも仕事の進行状況が手に取るようにわかる仕組みです。それによる利点は以下になります。
| 役割 | こんなメリット |
|---|---|
| マネージャー | 目の前にいなくてもメンバーの活動状況が手に取るようにわかる。 メールで仕事の依頼を行うと、ちゃんと伝わっているのか?進めているのか不安になりますが、進行状況をツールが教えてくれる。 |
| 現場メンバー | 自分自身が付箋などにタスクを書かなくても、依頼者がタスクを作成してくれる。 自分のやるべき仕事が明確になり、仕事の効率がよくなる。 ツールがマネージャーに伝えてくれるので日報などを作成する手間が減少する、または日報が不要になる。 |
では作ってみましょう。
手順1:Trelloを利用できるようにする
| タイトル | 手順 | 画面 | |||||
|---|---|---|---|---|---|---|---|
| Trelloのアカウントを作成 | タスク管理ツール「Trello」のアカウントを作成します。 https://trello.com/signupにアクセスして、Trelloのアカウントを作成します。 Googleアカウントをお持ちの方は、「Googleアカウントで続ける」をクリックしてください。 Googleアカウントをお持ちでない方は、メールアドレスを入力から「続行」をクリックしてください。 |
||||||
| 事前準備 | 上記のアカウントを作成すると「Trelloへようこそ」の画面が表示されて、チュートリアル的なメッセージが出ますので、最後までみてください。 | ||||||
| 最後のチュートリアルページ(右図)が表示されましたら「もう完璧ですね!さらにボードを作成しましょう」をクリックしてください。これでタスク管理ツール「Trello」を使う準備ができました。 | |||||||
| チームの作成 | それでは、タスクの進行状況を共有するチームを作成します。まず、左上にあるホームアイコンをクリックしてください。 | ||||||
| 表示された画面の中にある「チームを作成」をクリックしてください。 | |||||||
表示された画面(右図)の項目に必要な内容を入力します。
|
|||||||
| チームメンバーを追加します。メンバー追加は、後でもできますので、その場合は「後で行う」をクリックしてください。メンバーのメールアドレスがわかる場合は、ここで入力してください。 | |||||||
| チームが作成されました。 | |||||||
| ボードの作成 | 「新しいボードを作成」を」クリックしてください。 | ||||||
| ボードを作成する画面(右図)が表示されます。 ここでは、例として「営業チーム活動タスク」と入力してみました。 入力したら「ボードを作成」をクリックしてください。 必ず「チームにのみ公開」となっている事を確認してください。 もし「公開」になっていたら、インターネット上にすべての情報をさらけ出すことになってしまいます。 |
|||||||
| ボードの作成が完了しました。右図のような画面が表示されていれば完了です。 | |||||||
| リストの作成 | 続いて、仕事のプロセスを模したリストを作成します。 以下のような、プロセスを例にして作成してみます。 |
||||||
| リストのタイトル(右図)にタイトルを入力してEnterを押すと右側に移動します。 | |||||||
| 手順1:完了 | 右図のように入力したらリストは完了です。 |
手順2:Slackを利用できるようにする
| タイトル | 手順 | 画面 |
|---|---|---|
| Slackのアカウントを作成する | ビジネスコミュニケーションツール「Slack」のアカウントを作成する。https://slack.com/intl/ja-jp/createにアクセスしてSlackのアカウントを作成します。 | |
| 入力したメールアドレス宛に確認コードが送信されますので受信された確認コードを入力してください。 入力すると、番号3の画面が表示されます。 |
||
| ワークスペースの作成 | 続いて、会社名、また部門名、チーム名を入れて「次へ」をクリックしてください。入力する内容はなんでも構いません。例)OOO株式会社などここでは「リックソフト株式会社」と入力してみました。 | |
| チャンネルの作成 | 続いて、プロジェクト名を入れて「次へ」をクリックしてください。入力する内容はなんでも構いません。例)営業第一チーム、サービスチーム、内勤営業などここでは「在宅勤務」と入力してみました。 | |
| チャンネルに参加するメンバーの追加 | チームメンバーを追加します。 メールアドレスを入力して「チームメンバーを追加する」をクリックしてください。 |
|
| 手順2:完了 | これでタスク管理ツール「Trello」を使う準備ができました。 |
手順3:TrelloとSlackをつなげる
| タイトル | 手順 | 画面 |
|---|---|---|
| TrelloにSlackのアドオンを追加する | 手順1のTrelloにSlackとつなぐためのアドオンを追加します。 まず、右図にある「ボードメニューを表示」をクリックしてください。 |
|
| ボードメニューが表示されたら、Power-Upをクリックします。 | ||
| 検索項目にSlackと入力します。 | ||
| Slackの項目の「追加」をクリックします。 | ||
| Slackへつなぐ設定を行う | 上記の「追加」をクリックすると「設定」に変更されます。 | |
| Slackとつなぐための設定画面(右図)が表示されますので、「Slackアラートを追加」をクリックしてください。 さらにSlackチームを追加をクリックしてください。 |
||
| Slackへつなぐための許可画面(右図)が表示されますので、「許可する」をクリックしてください。 | ||
| 「Link Accounts」をクリックすると「You’re set!」という画面が表示されて、無事に設定されたことをお知らせしてくれます。 | ||
| Trelloのボードに戻ると、右図のように「Slack」のボタンが表示されています。 これをクリックしてください。 |
||
| 前述の作業と同じ画面(右図)が表示されますので、もう一度「Slackアラートを追加」をクリックしてください。 | ||
| 右図の設定画面が表示されますので、Trelloの活動状況を通知するSlackのチャンネルを選択して、一番下にある「終了」をクリックしてください。 | ||
| 手順3:完了 | 右図のような画面がでていれば設定は完了です。 |
おわりに
これで設定は完了しました。
前回の「【テレワーク】今すぐ使える!チームの業務見える化ツール 〜概要編〜|Trello(トレロ)+Slack(スラック)編」のブログに書いてあるような使い方を試してみてください。
もう少し設定を行うと、さらに効率化できますので、次回はその方法をご紹介したいと思います。